Maintenance records in Mobile Link
Mobile Link lists maintenance items that should be performed at intervals throughout the running life of the generator. Paid Subscription holders will receive text or email notifications when maintenance items are due. Both the mobile app and website allow viewing, adding, and deleting maintenance records, but only the website allows exporting records to a .csv file.
This article will include:
Using maintenance schedule features on the Mobile Link web site:
1. Open a browser, navigate to app.mobilelinkgen.com, and log in to the Mobile Link website.
2. Click the generator tile on the dashboard.
3. Click Maintenance.
4. The Maintenance Schedule section lists the dates that maintenance actions should be taken. The Maintenance History section lists maintenance activities generated by the controller or manually added by the end user.
Maintenance records can be added in the Maintenance History section. Note that the controller will automatically log maintenance records according to the maintenance schedule. Only manually added maintenance records can be edited or deleted.
1. Click the calendar icon with a plus sign.
2. Select a maintenance type, or manually enter the maintenance item and click ADD if none of the options apply.
3. Choose the date completed, then enter the total cost, run hours, and any necessary notes.
4. Click SAVE.
Only manually added maintenance records can be edited.
1. Click the pencil icon to update a maintenance record.
2. Add modification, then click SAVE.
Only manually added maintenance records can be deleted.
1. To delete a maintenance record, click the trash can icon to the left of listed maintenance record.
2. Click Yes, I'm Sure to confirm the deletion.
Maintenance records can be exported to a .csv file. This is useful if account access is lost due to unreliable internet connectivity, or forgotten login information. As of version 2.22.0, the mobile application cannot export maintenance records.
1. Click the document icon with an arrow.
2. Choose an export range, then click DOWNLOAD.
Note: If maintenance records do not exist for the entirety of the chosen timespan, the "No Maintenance History for Selected Date Range" error will appear. Bypass this error by selecting a shorter date range, or by choosing All.
3. The records will download as a .csv file to the default downloads folder specified in the browser. On Windows systems, this is usually the Downloads folder.
A .csv file will open in common spreadsheet programs, such as Microsoft Excel. Maintenance records are sorted into rows and columns.
Using maintenance schedule features in the Mobile app
1. Launch the Mobile Link 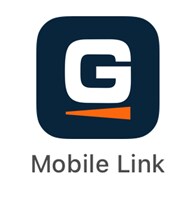 app.
app.
2. Tap the Dashboard 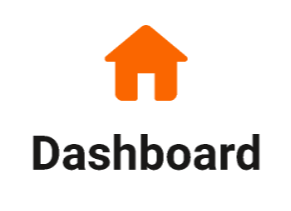 icon to view connected devices.
icon to view connected devices.
3. Swipe down to the Generator details section.
4. Tap the Maintenance option.
5. The Maintenance schedules section lists the dates that maintenance actions should be taken. The Maintenance history section lists maintenance activities generated by the controller or manually added by the end user.
Maintenance records can be added in the Maintenance History section. Note that the controller will automatically log maintenance records according to the maintenance schedule. Only manually added maintenance records can be edited or deleted.
1. Click the orange plus sign  in the top right corner.
in the top right corner.
2. Add details to the maintenance record, then touch SAVE.
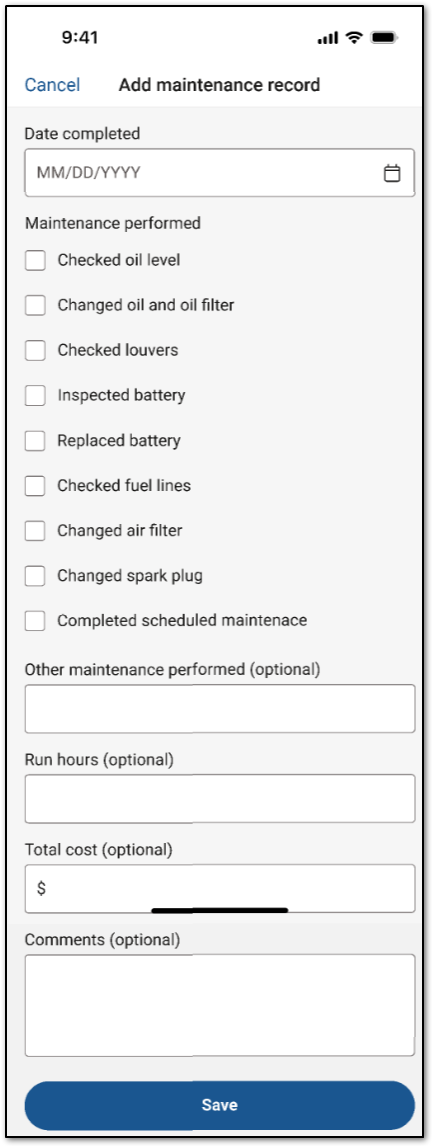
Only manually added maintenance records can be edited.
1. Touch the maintenance record that should be edited and then click the Edit maintenance record button.
2. Modify the maintenance record, then touch Save.
Only manually added maintenance records can be deleted.
1. Touch the maintenance record that should be edited and then tap the Delete maintenance record.
2. Confirm the record deletion by touching Yes, delete.



