Configuring Mobile Link notification preferences
Mobile Link provides users with multiple channels for receiving generator notifications, including email, text/SMS, and mobile push notifications.
- Some notification methods are only available to paid subscribers. If you are on the free plan, only the monthly summary via email is available. (The monthly summary is sent within the first 5 business days of each month.)
- Notification settings can be simplified by toggling Advanced Mode off to enable Simple Mode (available for paid subscription plans only). Simple Mode allows you to route all notifications through a single channel.
Notification types
What is a text/SMS notification?
A text notification is sent over your cellular connection to your phone number from 877-590-6565. This will appear in your device’s text messages app (a preview may be shown if enabled on your device). You can reference these messages later unless you delete them.
Example of Android text app (screens may vary by device model and software version):
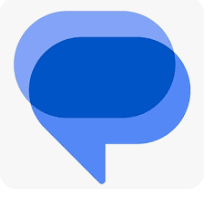
Example of Apple text app (screens may vary by device model and software version):
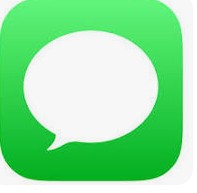
What is a push notification?
A push notification is sent directly from the Mobile Link app when you have enabled notification permissions. It appears as a pop-up on your device. After you swipe it away, you typically cannot view the same pop-up again.
What is an email notification?
An email notification is delivered to your email address and will remain in your inbox until you delete it. Email notifications come from noreply@mobilelinkgen.com and can be accessed on any device where you check your email.
Environment
This article applies to Mobile Link notifications in both the Mobile Link app and the Mobile Link website.
Where can I modify the Mobile Link notification preferences?
Notification preferences can be modified in the Mobile Link app or the Mobile Link website:
To add or modify notification preferences using the Mobile Link website
- Open a web browser, navigate to, and log in to the Mobile Link website.
- Click the account holder’s first name in the top-right corner, then click the down-arrow icon.
- Select Account Settings from the menu.
- In the Account Settings screen, select the Notifications menu item.
- In the Notifications panel, click the down-arrow icon beside the device you want to configure.
- Click the gear icon beside the notification type you want to edit.
Note: Only Email and Text/SMS options are available through the Mobile Link website. Push notifications are only available through the Mobile Link app.
- Toggle the notification type to enable or disable it. The icon will change when enabled.
Note: Available notification types depend on the delivery method, subscription level, and product type (for example, generator or propane tank).
- After enabling desired notifications, click SAVE.
- Your notification preferences have been saved.
Note: You can add up to 4 total phone numbers and email addresses (1 primary and up to 3 additional of each).
To add or modify notification preferences using the Mobile Link app
- Launch the Mobile Link app. Tap Dashboard and select a product tile (for example, your generator).
- On the product details page, tap Notifications.
- Toggle the switch to enable or disable the desired notification types. The switch will indicate when enabled.
Note: These options are available to paid Mobile Link subscribers. Notification types vary by delivery method. For details, see: What are the available Mobile Link subscription plans?
Advanced and Simple Mode
Advanced Mode lets you assign specific delivery methods for each notification type. Turning off Advanced Mode enables Simple Mode, allowing you to choose a single delivery method for all notifications. For example, you can enable SMS while turning off Email and Push notifications.
To enable Simple Mode, toggle Advanced Mode off. The notification types will collapse into a single toggle. Then, disable notification types you do not want to use.
Not receiving notifications?
If you are not receiving notifications, see Why was the Mobile Link generator notification I expected to receive not delivered?



