Discontinued Notice: The Mobile Link Wi-Fi/Ethernet aftermarket accessory has been discontinued. Upgrading to the Connectivity Cellular Accessory is recommended for users who wish to add connectivity to their generator or users experiencing ongoing connectivity issues. It is compatible with more generators and uses multiple carrier networks to offer greater coverage. Basic (free) and Premium cellular plans are available for users of this device. See here to upgrade: Connectivity Cellular Accessory.
Configuring a static IP address with Mobile Link devices
The Mobile Link device can be configured for a static IP address for both the Wi-Fi and Ethernet devices. This article provides a step-by-step process for the advanced configuration of a static IP address.
Note: Configuring a static IP is not known to resolve consistent Wi-Fi network connection issues. Lack of a dedicated 2.4 Ghz network is the most common cause of connection issues for Mobile Link Wi-Fi devices. See this article for more information: Is My Wi-Fi Network Compatible With Mobile Link?
Environment
Mobile Link Wi-Fi/Ethernet Device: This article applies to the aftermarket Wi-Fi/Ethernet accessory. Note that onboard Wi-Fi modules currently do not have the ability to enter a static IP address. For more information about the different Mobile Link devices, see: Mobile Link Wi-Fi, Cellular, and LTE device compatibility guide
Included in this article:
What is a static IP address?
A static IP address is a permanent Internet Protocol (IP) address that does not change over time, assigned to a device or network component.
Why would someone use a static IP?
This type of IP address is typically used for hosting websites, servers or managing remote devices because it ensures consistent accessibility by ensuring the IP address never changes.
What are the requirements for a static IP address?
- Know the IP Address that you want to assign as the static IP, and confirm it is not used elsewhere on your network.
- Know the DNS address that you want to use.
- Know your network's subnet mask.
- Know your network's gateway address.
Note: IP address, DNS server, and subnet mask can all be obtained from your Internet Service Provider (ISP). The gateway address is your router's IP address and is typically located on the data tag of the router itself.
1. The Ethernet cable should be setup and have the connection active before performing setup at the generator.
2. End users should ensure the cable reaches the generator and does not create a trip hazard. The cable should also be loose to connect to the device.
5. This setup will take place at the generator, end users should be prepared to open the lid, and keys to the generator cover are required if it is locked.
6. Network information should be readily available (see requirements above).
1.Begin by tapping Get started on the Mobile Link app.
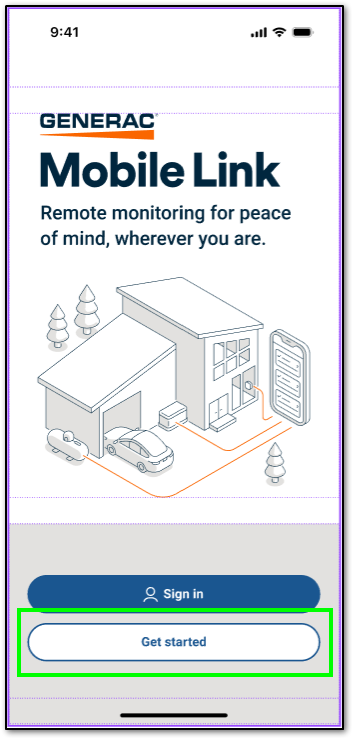
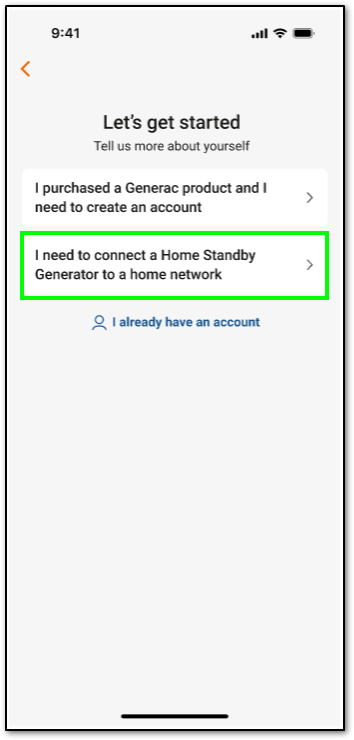
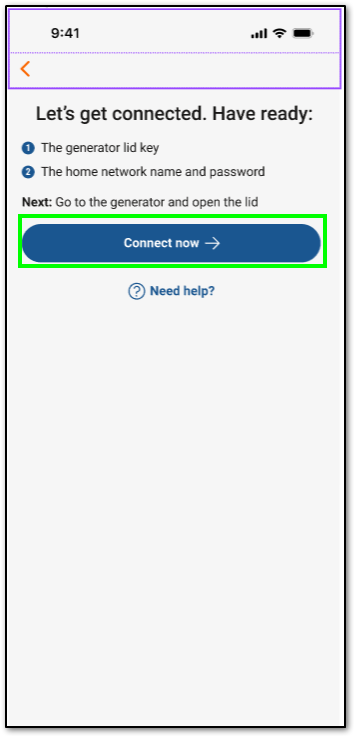
2. Tap I need to connect a Home Standby Generator to a home network.
3. With your generator key, home network name and password, IP address, gateway address, subnet mask, and DNS service, then, tap Connect now.
4. Select the External Wi-Fi/Ethernet.
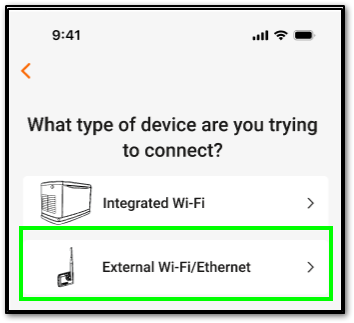
5. The Mobile Link app with automatically use a temporary Wi-Fi network to connect to the generator. Accept by tapping Join.
- Once connected to the Mobile Link for Generators (MLG) Network. You will be prompted to select Wi-Fi or Ethernet cable.
Wi-Fi/Ethernet
Below are instructions for configuring static IP address for Wi-Fi and ethernet devices.
1. Select Wi-Fi.
2. Find your home Wi-Fi network from the Available networks list.
3. Tap Advanced configuration.
4. Configure network: Enter your Wi-Fi network password and all the Advanced configuration fields and tap Next.
5. Follow the prompts for Next steps and tap Exit setup to complete process.
Follow-up After Setup
-
Ensure the control panel is running in AUTO.
-
The lid can be closed and locked, if necessary.
-
The keys and pictures of the Wi-Fi and generator stickers should be kept in a safe space for future access.
-
1. Select Ethernet cable.
2. Select Advanced (Static IP) and tap Next.
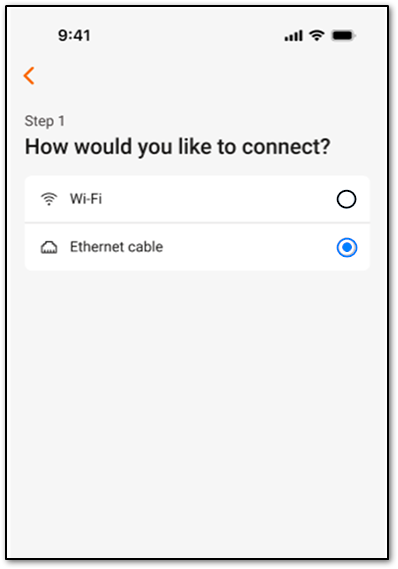
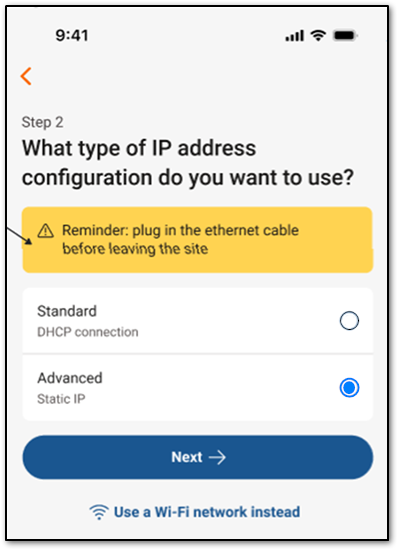
3. Complete all of the Advanced configuration fields and tap Next.
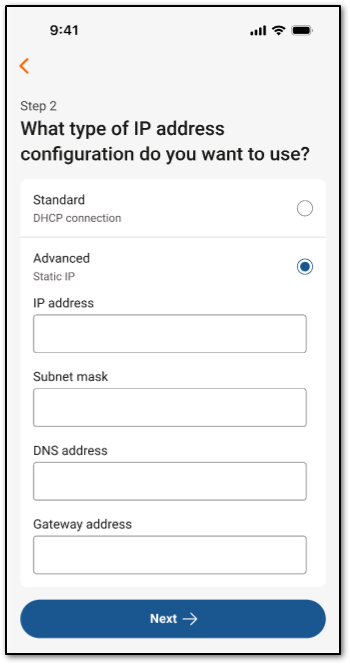
4. Follow the prompts for Next steps and tap Exit setup to complete process.
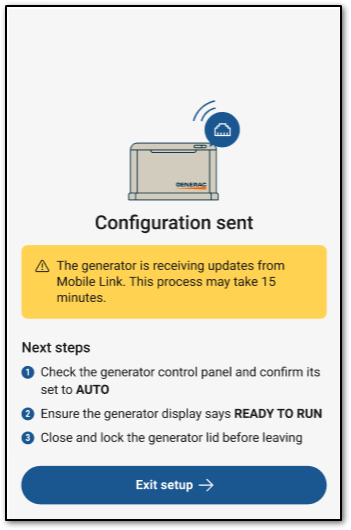
Follow-up After Setup
-
Ensure the control panel is running in AUTO.
-
The lid can be closed and locked, if necessary.
-
The keys and pictures of the Wi-Fi and generator stickers should be kept in a safe space for future access.
-



