Add a generator to a Mobile Link account
The Mobile Link for Generators app allows Android and iOS users to monitor and track their generator's statuses and maintenance history. The available Mobile Link subscription plans can be viewed here: What are the available Mobile Link subscription plans?
Current device limits
Environment
This article applies to Mobile Link users who have an existing account and are currently logged in. To create a Mobile Link account and enroll devices during the account creation process, see the How Do I Set up a Mobile Link Account article.
Adding a generator
When an account is set up, steps to enroll a new device are then completed in the browser application (app.mobilelinkgen.com) or via the Mobile app.
Sections
3. Choose an address for the generator. If Use Account Address is deselected, then allow app.mobilelinkgen.com to access location information. Search for the appropriate address, then tap Continue.
4.Select Fuel Type and click Continue.
5. Select the device type (onboard Wi-Fi, Wi-Fi/Ethernet, LTE, or connectivity accessory cellular). If you are unsure what device type is communicating with your generator, please contact your local dealer or Generac Customer Support (855-436-8439).
Note: Depending on the device selected, specific information will be requested. ON-BOARD WI-FI devices will require MAC Address; WI-FI / ETHERNET and LTE CELLULAR and CONNECTIVITY ACCESSORY CELLULAR devices will require a Device Serial Number. MAC Address information can be found inside the generator, near the generator serial number placard (see below). Device Serial Number information can be found both on the packaging label as well as the label on the device itself.
6. Enter the Mac Address or Device Serial number, then click SAVE.
Note: For guidance in locating this information, tap the 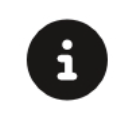 on the right side of this screen.
on the right side of this screen.
7. You should receive a pop up to confirm device entered. If it is correct click Continue.
8. A Success! message will display indicating Your communication device has successfully been enrolled onto your generator!
1. Tap the Add Product button in the Mobile Link app.
4. Choose an address for the generator. If Use Account Address is deselected, then allow the Mobile Link app to access location information. Search for the appropriate address, then tap Continue.
5. Select Fuel Type and click Continue.
6. Select the device type (onboard Wi-Fi, Wi-Fi/Ethernet, LTE, or connectivity accessory cellular). If you are unsure what device type is communicating with your generator, please contact your local dealer or Generac Customer Support (855-436-8439).
Note: Depending on the device selected, specific information will be requested. ON-BOARD WI-FI devices will require MAC Address; WI-FI / ETHERNET and LTE CELLULAR and CONNECTIVITY ACCESSORY CELLULAR devices will require a Device Serial Number. MAC Address information can be found inside the generator, near the generator serial number placard (see below). Device Serial Number information can be found both on the packaging label as well as the label on the device itself.
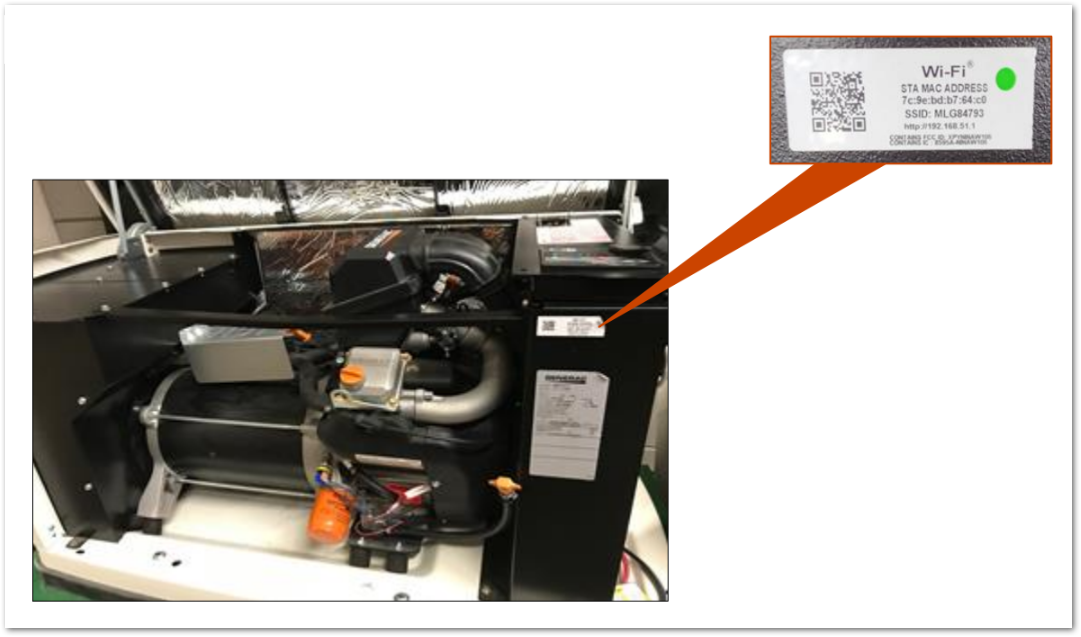
7. Enter the Mac Address or Device Serial number, then click SAVE.
Note: For guidance in locating this information, tap 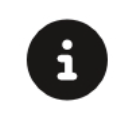 the right side of this screen.
the right side of this screen.
8. You should receive a pop up to confirm device entered. If it is correct click Continue.
9. A Success! message will display indicating Your communication device has successfully been enrolled onto your generator!
Upgrading to the Connectivity Cellular Accessory is recommended for users who wish to add connectivity to their generator or users experiencing ongoing connectivity issues. It is compatible with more generators and uses multiple carrier networks to offer greater coverage. Basic (free) and Premium cellular plans are available for users of this device. See here to upgrade: Connectivity Cellular Accessory.



