Discontinued Notice: The aftermarket Wi-Fi/Ethernet accessory has been discontinued. Upgrading to the Connectivity Cellular Accessory is recommended for users who wish to add connectivity to their generator or users experiencing ongoing connectivity issues. It is compatible with more generators and uses multiple carrier networks to offer greater coverage. Basic (free) and Premium cellular plans are available for users of this device. See here to upgrade: Connectivity Cellular Accessory.
Connecting the Wi-Fi/Ethernet device
The Mobile Link™ Wi-Fi / Ethernet accessory easily connects to a home network wirelessly through an available Wi-Fi network or directly through a wired Ethernet connection. Unlike the onboard Wi-Fi device, the Wi-Fi/Ethernet device does not require controller steps.
Note: The Mobile Link Wi-Fi/Ethernet Accessory cannot have simultaneous Wi-Fi and Ethernet client connections, you must choose one or the other.
Environment
Connecting the device to your home network
Before you begin
You will need the following:
- Ethernet cable (if doing a hardline connection): The ethernet cable should be long enough to reach the generator, and connected to the Internet Source - router or modem. Make sure you have enough cable to reach your generator without the cord being a trip hazard or too tight.
- Wi-Fi credentials (if doing a Wi-Fi connection): The WIFI access point name (SSID) and password. Generac support will not know this information. It may be listed on your router.
- Enclosure keys: You will need to have access to the inside of your generator, if you are not comfortable or do not have the keys, please contact your local Generac Certified dealer for assistance. See also: Where Can I Get a Replacement Key for My Generator?
- Smart device: Phone or tablet with internet access; you will need to download the Mobile Link for Generator app to this device in order to walk through the setup procedures.
Additional notes
- By default, both interfaces, WiFi and Ethernet, are disabled. This means you must walk through the mobile link setup procedures through the Mobile Link for Generators APP, so the accessory can be enabled.
- Unlike other Ethernet connections, our Ethernet device will only blink one green light on the connection port. Ensure the device and cable are connected and communicating before you walk through the app. You will get an error if the CABLE IS NOT DETECTED.
Connection process
1. Open app, choose Get started.
2. Choose I need to connect a Home Standby Generator to a home network.
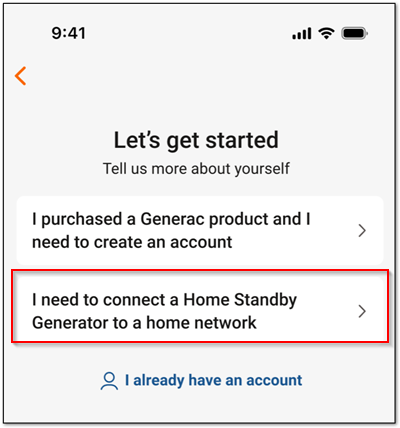
3. Review the items to have ready, then tap Connect Now.
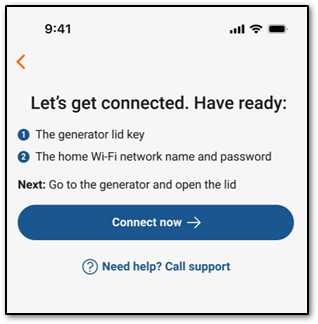
4. Choose External Wi-Fi/Ethernet.
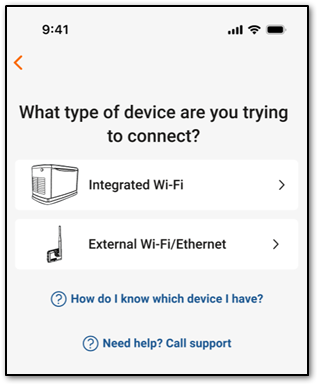
Note: If needed, enable your phone location: What Permissions Does the Mobile Link App Need and How Do I Set Them (iOS & Android)?
5. Wait while the Mobile Link app joins the MLG (Generator) network.
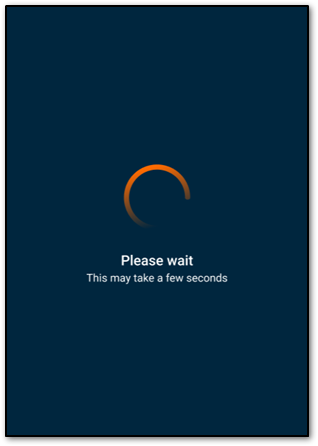
Tap Join when prompted.
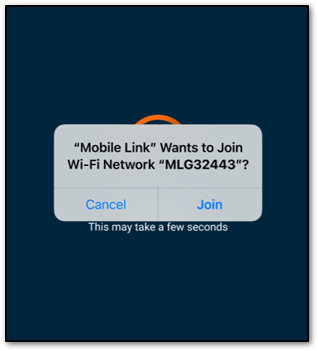
Note: If Mobile Link fails to join the network, you may need to reset the device. Use the following linked article, or reference the screen below for the hard reset process: How do I hard reset or power cycle a Mobile Link device, then reattempt this connection process.
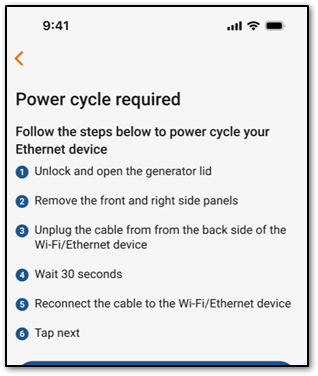
Continue below using either the Wi-Fi or Ethernet connection process.
Wi-Fi connection process
1. Choose Wi-Fi, then tap next.
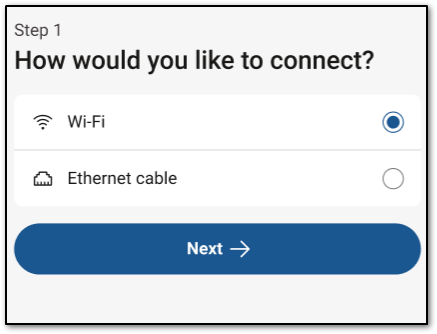
2. Enter your Wi-Fi network password and confirm it, then tap Submit.
Note: This is the password you use to connect phones, tablets, laptops to your network. It is often listed on the bottom of your router, unless you changed the password. Generac support will not know this password.
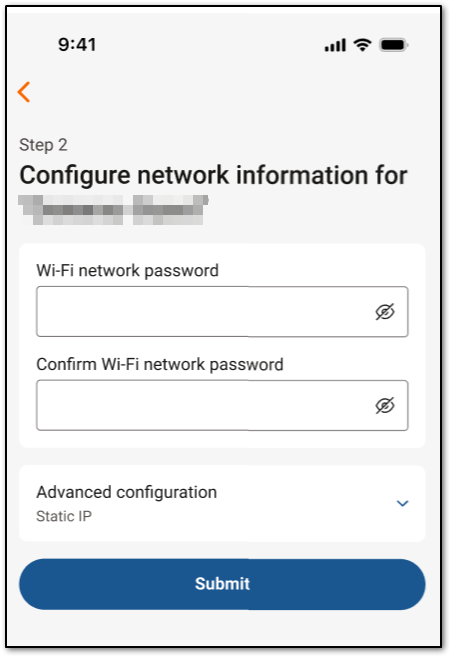
3. Wait for the configuration to send. Follow instructions on the Configuration sent screen if the configuration is sent successfully.
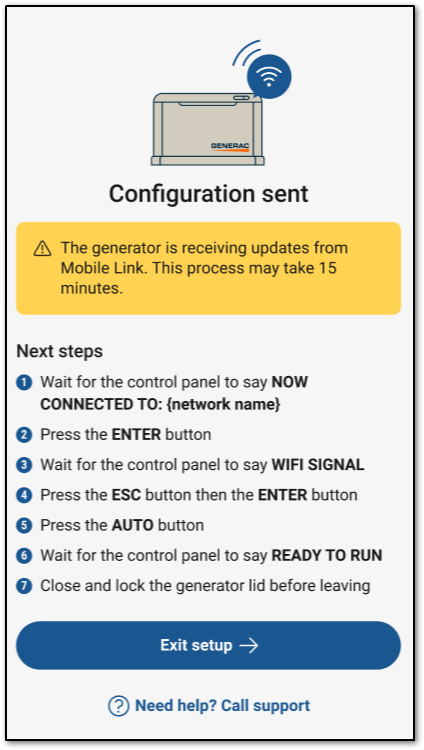
Ethernet connection process
1. Choose Ethernet cable.
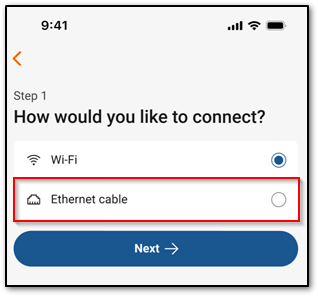
2. Choose Standard for a standard IP connection then tap Next. If you want to use a static IP, choose the Advanced method and follow steps in this article: How Do I Configure a Static IP Address?
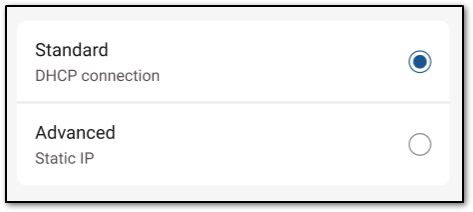
3. Wait for the configuration to apply. If the configuration is applied successfully, follow the steps in the Configuration sent dialog to complete the setup.



