Generator status information in Mobile Link
The Mobile Link app pulls status information from the generator's control panel and displays it within the Mobile Link app or web site. If you are experiencing issues with the Mobile Link app displaying accurate or updated status information, skip to the troubleshooting article reference section at the bottom of this article. If you are trying to configure notifications settings in Mobile Link, see the "See also" section at the bottom of this article.
Mobile Link generator status details
Environment
This information in this article is relevant if you have a generator with a supported controller that is registered and currently connected to your Mobile Link account.
Checking status information in Mobile Link
Mobile app
Tapping the generator tile will display the generator details page which also shows the status above the generator.
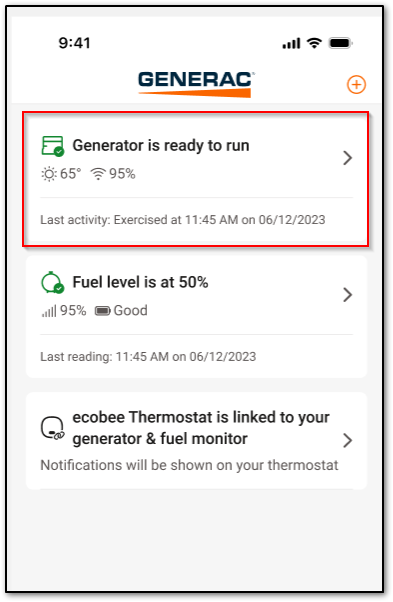
In the mobile app, generator statuses are represented by icons on the generator's card. See the What Do the Colored Icons Mean in Mobile Link? article for more information.
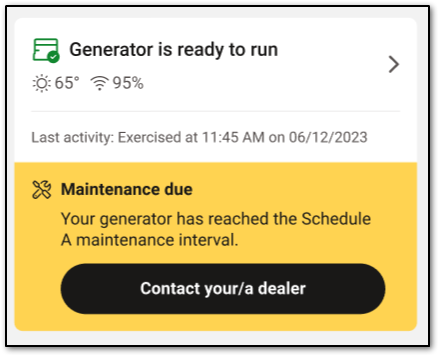
Web browser
When viewed in the web browser, status information is displayed on the Generator's card.
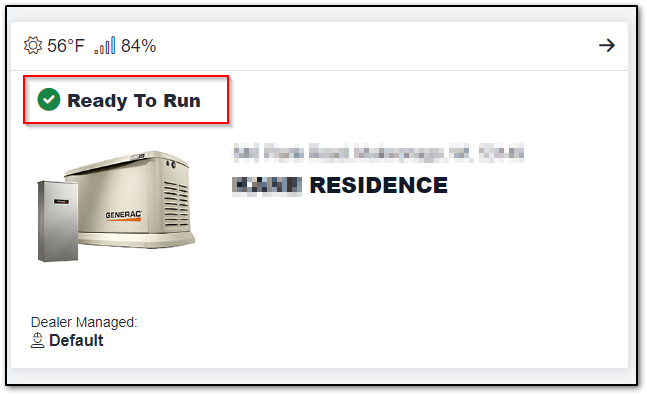
If the tile is clicked, then the status history is visible above the generator. Clicking the karet in the status bar will display date and time information indicating how long the generator has been in the current status.
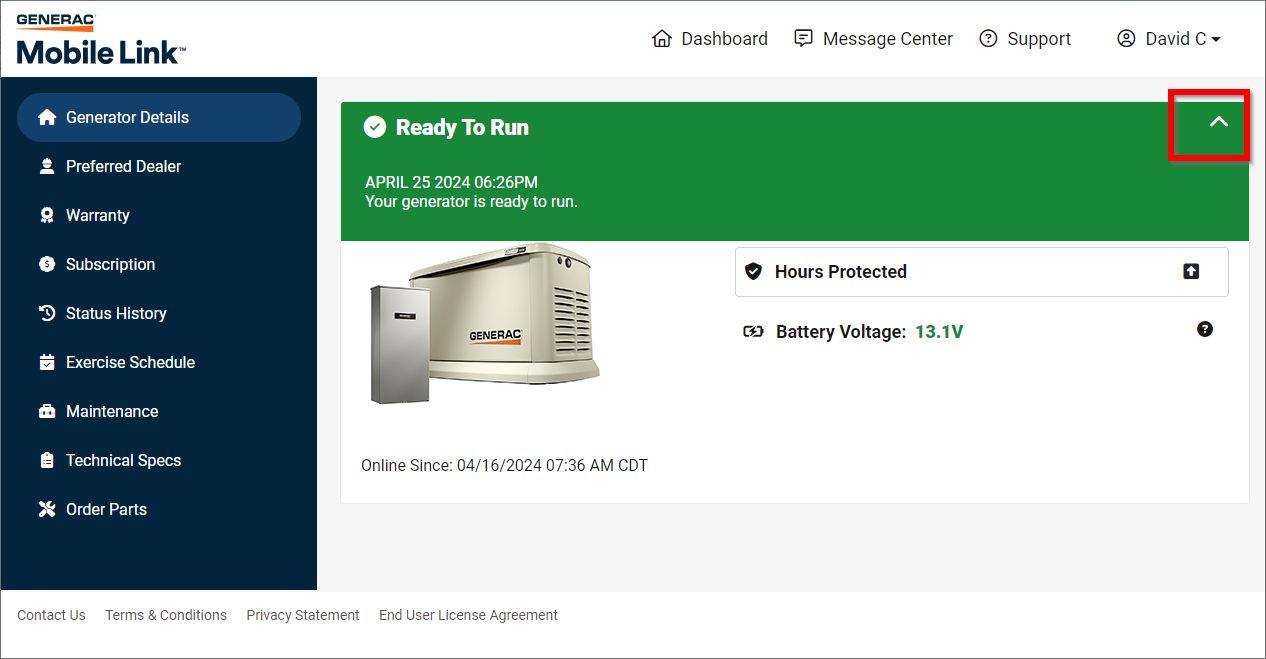
Viewing Status History
Viewing status history in Mobile Link using the iOS or Android mobile app
1. Launch the Mobile Link mobile app.
2. Tap the Dashboard option in the lower left corner.
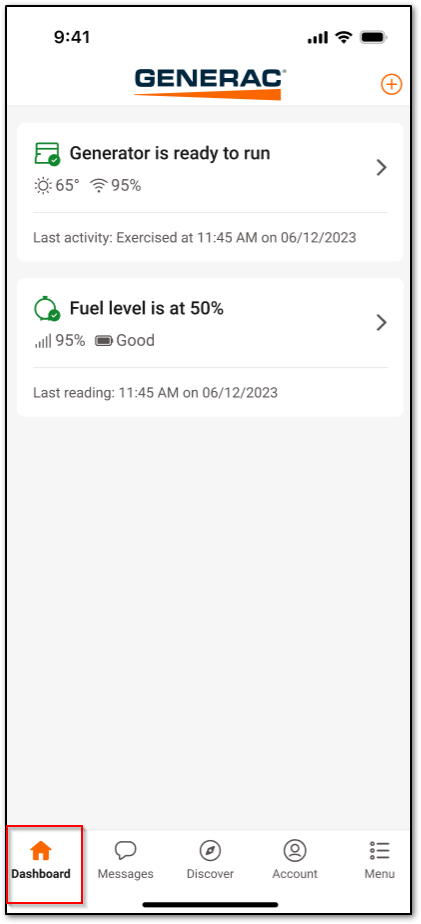
3. Tap the generator's card.
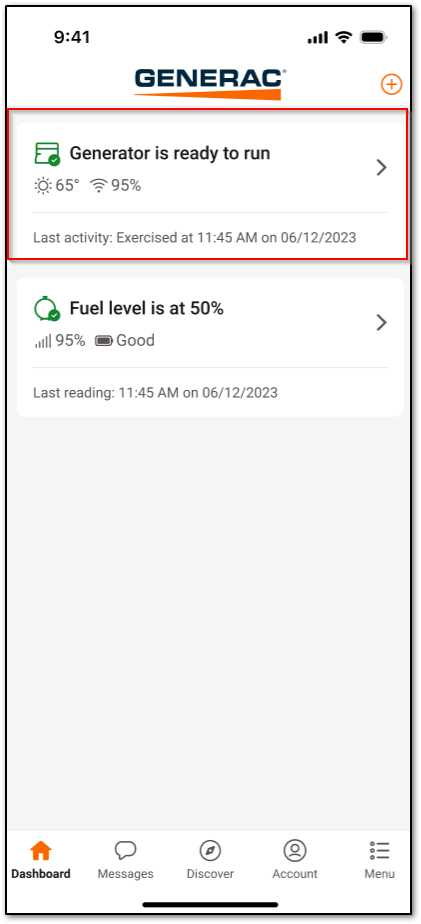
4. Tap Status history. This will display historical statuses.
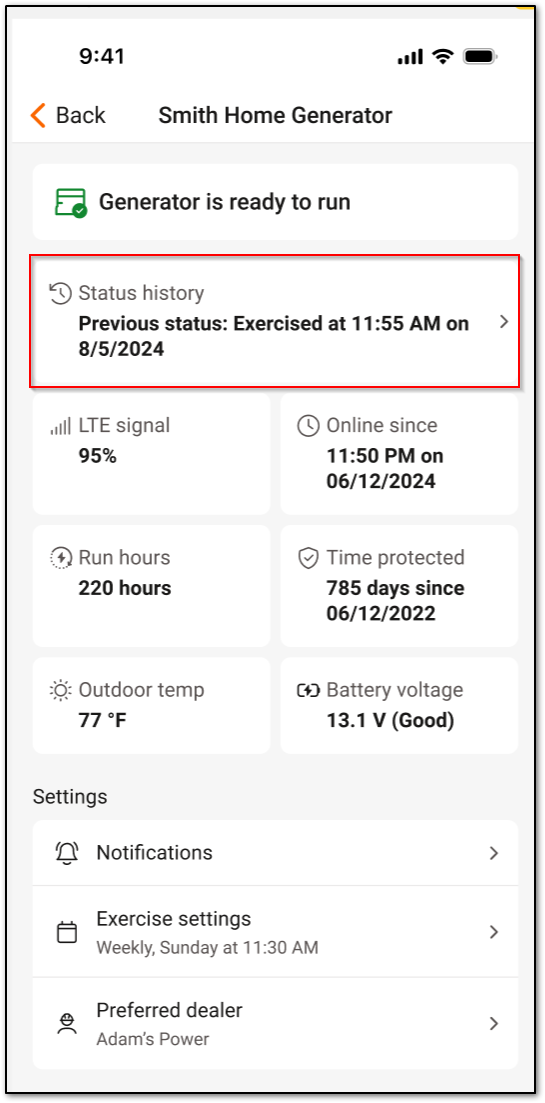
Viewing status history in Mobile Link using a web browser:
1. Navigate to the App.MobileLinkGen.com using a web browser, then Sign in.
2. Click the card of the generator for which you want to view the status history information.
3. Click Status History from the menu on the left. Historical status information will display.
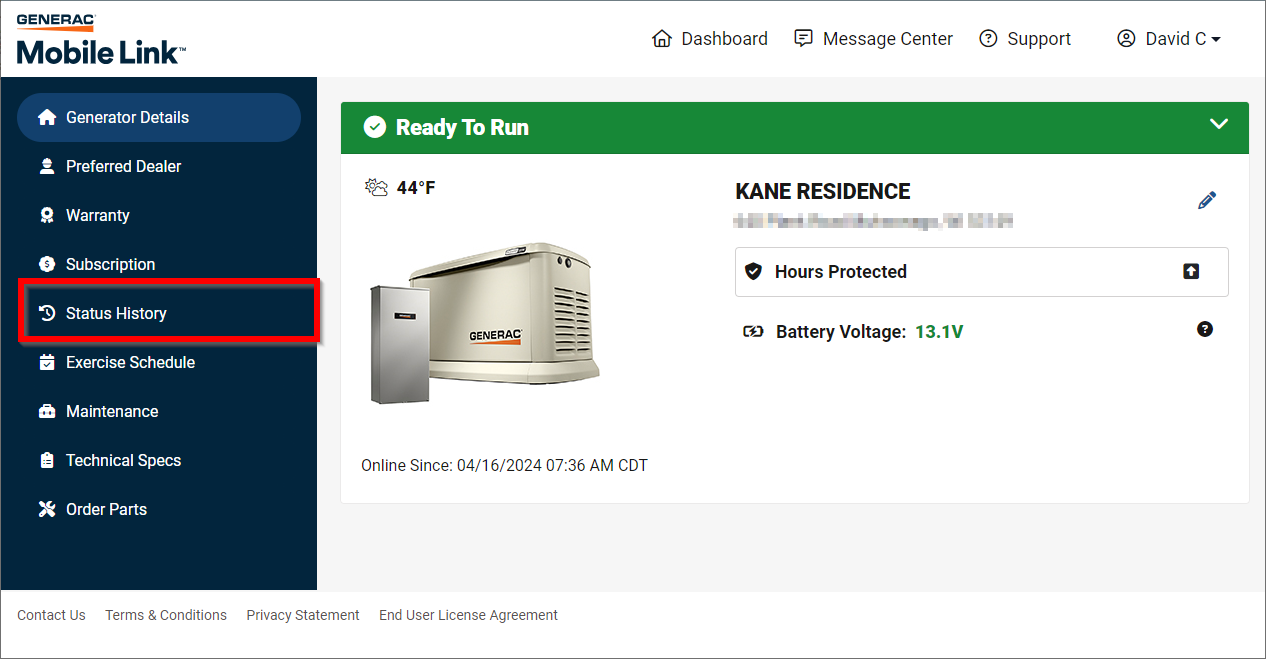
Exporting status history
Status history can be exported to a CSV file when using the web browser app, but not when using the mobile application. See the How do I export generator status history information from Mobile Link? article for more information.
Common statuses
These common statuses can be seen on the generator's control panel, Mobile Link status history, or a notification sent from Mobile Link.
in the house?
- Ready to Run: The unit is currently in auto mode and ready to back up the home.
- Switched to OFF: The unit is in the OFF mode, to place it back into auto mode hit the green ready to run button.
- Firmware Updated, boot to Auto: The generator completed a firmware update and has placed itself back into auto mode.
- Firmware Update, boot to OFF: The generator completed a firmware update and has placed itself in the switched to OFF mode.
- Running via Wireless Transmission: This generator is enabled for 2 wire start (different setup).
- Exercising: The generator is currently completing its preset exercise to help maintain the generator. Exercise should last for 5 minutes. See the What Is a Generator Exercise? article for more information.
- Running due to Utility Loss: The generator has sensed an outage with the utility power and is currently running to continue to power the home.
- Stopped due to Emergency Stop: This is an auxiliary shutdown alarm. Someone has turned off one of the switches (more than likely the external one) (some generators only have 1 auxiliary shutdown switch). See the Where is the Auxiliary Shutdown Switch on My Home Standby Generator? article for more information.
- Running In Manual: Someone has hit the manual blue button on the control panel to run the unit. This only powers the generator itself. It will continue to run in this mode until shut off.
- Stopped due to Overcrank: This is normally a fuel-related code (can also be battery-related). But the generator was unable to start when it had attempted. Seee the What Does It Mean When My Generator Displays an Error Code: Overcrank, Code 1100? article for more information.
- Charger Missing AC: This is related to the T1 wire and T1 fuse. The generator's primary battery source is not seen. It could be as simple as a blown fuse or an issue with the wire. If the owner is currently in utility loss it is due to the primary utility being offline. However, it should attempt to use the generator to maintain the battery while running. See the What Does It Mean When My Generator Displays an Error Code: Charger Missing AC, Code 2780? article for more information.
- Inspect Battery: This is a preset maintenance reminder that will appear on the anniversary of the unit being activated every year. check voltage levels, check the battery, and clean battery terminals if there is any corrosion.
- Schedule A (or Schedule B): This is a preset maintenance reminder that will appear based on year or hours whichever comes first. Please consult the owner's manual for what needs to be completed.
Troubleshooting
See Also



