Mobile Link Wi-Fi reconnection process
The generator can lose its Wi-Fi connection and may not reconnect automatically if the signal is weak or if your network changes, such as when installing a new router or switching Internet Service Providers (ISP). This article explains how to restore the connection. For common causes and troubleshooting steps, see the end of the article.
Note: If your router loses power, temporary status mismatches between the Mobile Link app and the generator controller are normal. The generator will continue to operate as needed and provide power regardless of the connection status. Once internet is restored and the app is refreshed, the statuses will sync.
Experiencing ongoing Wi-Fi connection issues?
Meeting the network requirements outlined in this article will resolve most connectivity issues. However, upgrading to the Connectivity Cellular Accessory is recommended for users who wish to add connectivity to their generator OR for users experiencing ongoing connectivity issues. It is compatible with more generators, and uses multiple carrier networks to offer greater coverage. Basic (free) and Premium cellular plans are available for users of this device. See here to upgrade: Connectivity Cellular Accessory.
This article will include
Does my generator need Mobile Link to work automatically?
No — an internet connection to Mobile Link is not required for the generator to run as an automatic backup system. See Do I Need to Sign Up for and Use Mobile Link in Order to Operate My Generator? for details.
Do I need a Mobile Link account or subscription?
No — creating an account is not required to connect the generator through the app. The connection wizard works without signing in. We recommend testing the connection first to ensure stable network performance before starting a paid subscription. See the Wi-Fi requirements below for more information.
Environment
Note: If you are trying to connect the discontinued Wi-Fi/Ethernet device see here instead: Connecting the Wi-Fi/Ethernet Mobile Link device to your home network
- Repeat network setup: The generator must have been connected to Wi-Fi previously, as instructions differ for first-time connections. If the generator is being connected for the first time, or if the router for the home network has been replaced, see How do I connect my generator to a home Wi-Fi network?
Connectivity requirements
Before purchasing a subscription, homeowners should ensure that their generator has a reliable cellular or Wi-Fi connection. Refunds are not available for issues caused by poor connectivity. A Mobile Link device is required. For details, see the Mobile Link Wi-Fi, Cellular, and LTE device compatibility guide.
Wi-Fi requirements
- A dedicated 2.4 GHz network that supports 802.11b/g/n protocols is required. For more information, see Is My Wi-Fi Network Compatible With Mobile Link?
- 5 GHz or dual-band networks are not supported.
- Setting up a separate SSID (dedicated network) for your 2.4 GHz network is strongly recommended to maintain a stable connection.
Prepare the generator control panel for the reconnection to a Wi-Fi Network
Before reconnecting with the app, the generator control panel must be put in Wi-Fi pairing mode.
1. Go to the generator, unlock it, and raise the cover to the generator.
2. Locate the control panel on the right side of the open generator, then press the OFF button on the control panel.
Note: The control panel is the display screen and series of buttons pictured below.
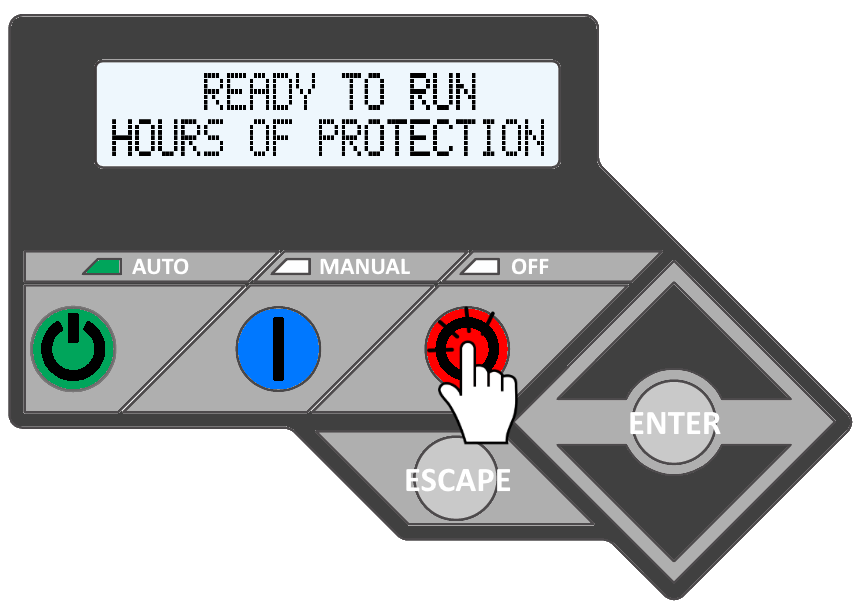
Note: The generator needs to be in the off mode (SWITCHED TO OFF) to access the Wi-Fi pairing mode and to ensure that the generator does not attempt to start during this process. The Final steps section of this article will ensure the generator is returned to a READY TO RUN state after connecting.
3. Press the ESCAPE button to access the control panel's main menu.
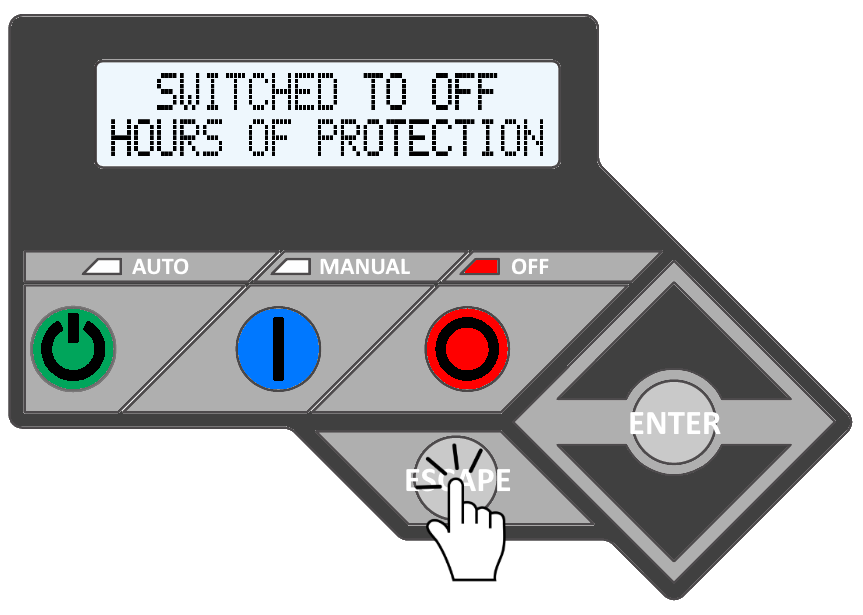
4. Using the up and down arrow keys above and below the ENTER button, press the down arrow to select the WIFI or SET UP WIFI option, then press the ENTER button.
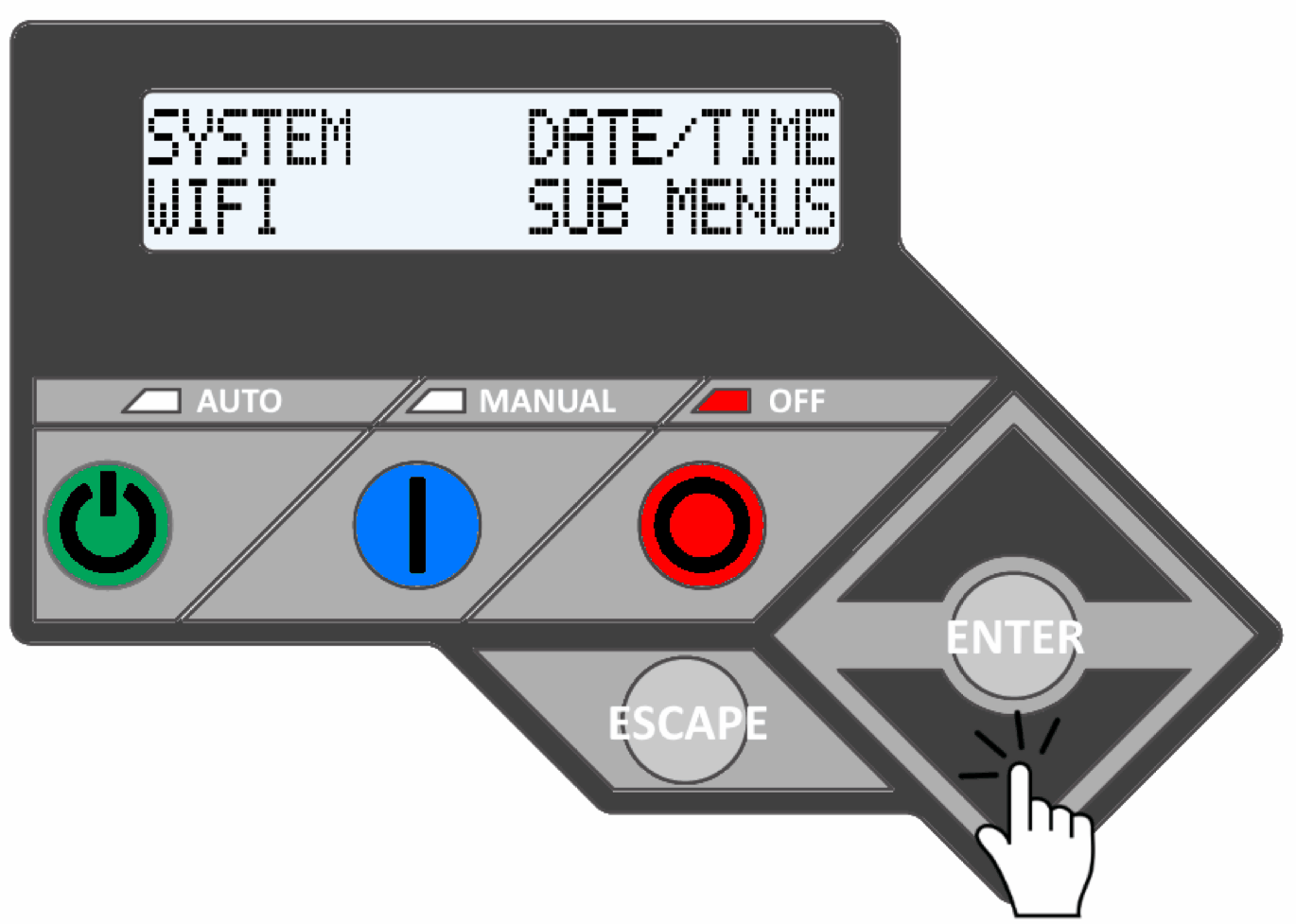 or
or 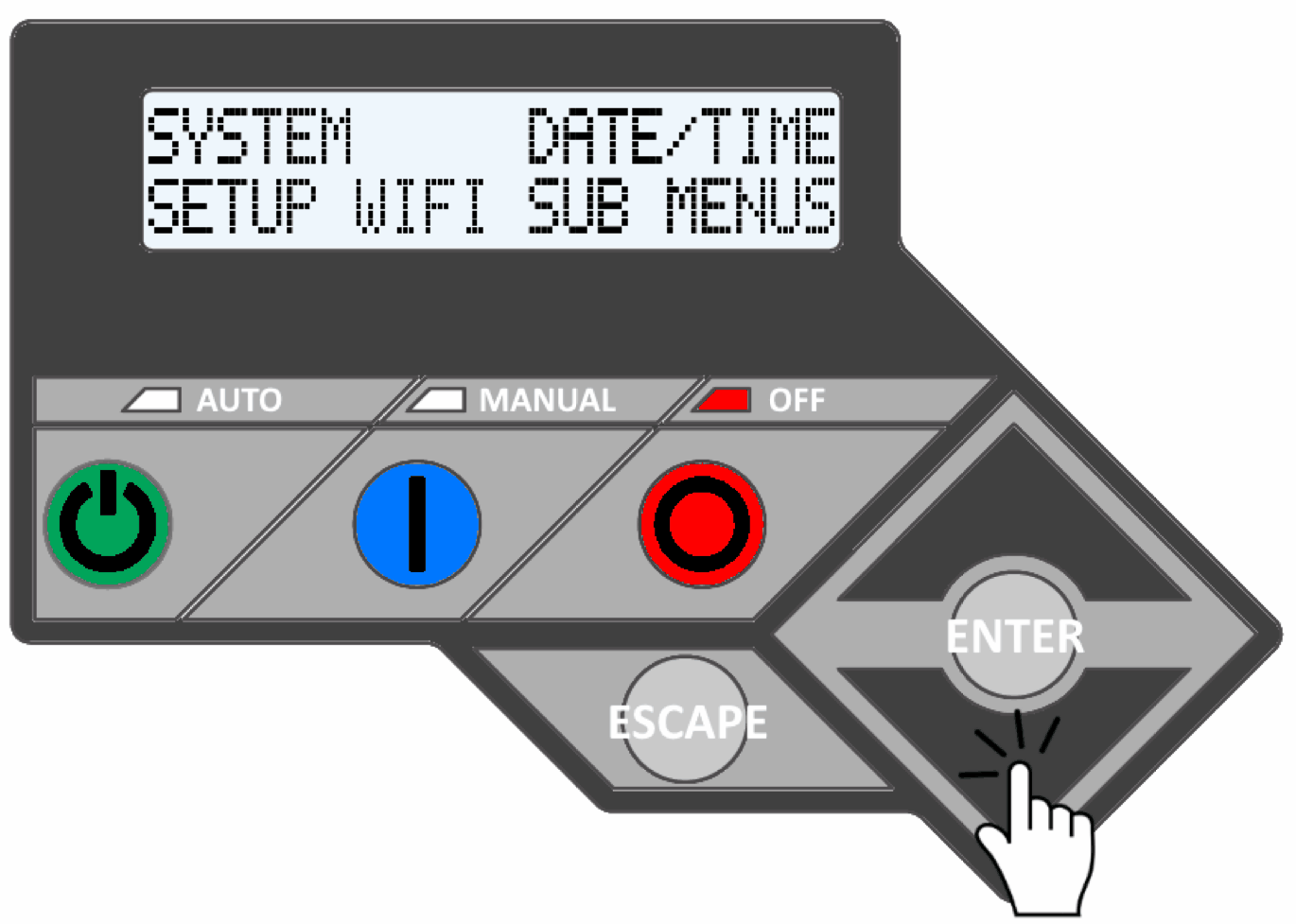
Note: If your control panel display is not flashing, see Why is my control panel display not flashing or blinking to indicate the selected menu? for more information.
Note: If you do not see the WIFI option on your controller, it is likely you are using the discontinued Wi-Fi/Ethernet aftermarket accessory (see the note in the Environment section above). See this article to connect instead: Connecting the Wi-Fi/Ethernet Mobile Link device to your home network
5. After pressing the ENTER button on WIFI or SETUP WIFI, the screen will display one of the following:
- If SETUP WIFI? is displayed, use the arrow keys to select YES and then press the ENTER button.
- If something other than SETUP WIFI? is displayed, use the arrow keys to scroll until REDO WIFI SETUP? NO is displayed, and press the ENTER button. Next, use the arrow keys to scroll until YES is displayed, and press the ENTER button again.
- If SEARCHING is displayed on the control panel, follow the steps in the sentence above to scroll up and redo the Wi-Fi setup.
Note: If the generator screen seems frozen or unresponsive, see: How Do I Perform a Hard Reset on a Home Standby System?
6. The generator's control panel should now display SET TO AP - Please Wait... After two to three minutes, the screen should change and display SETUP WIFI NOW!
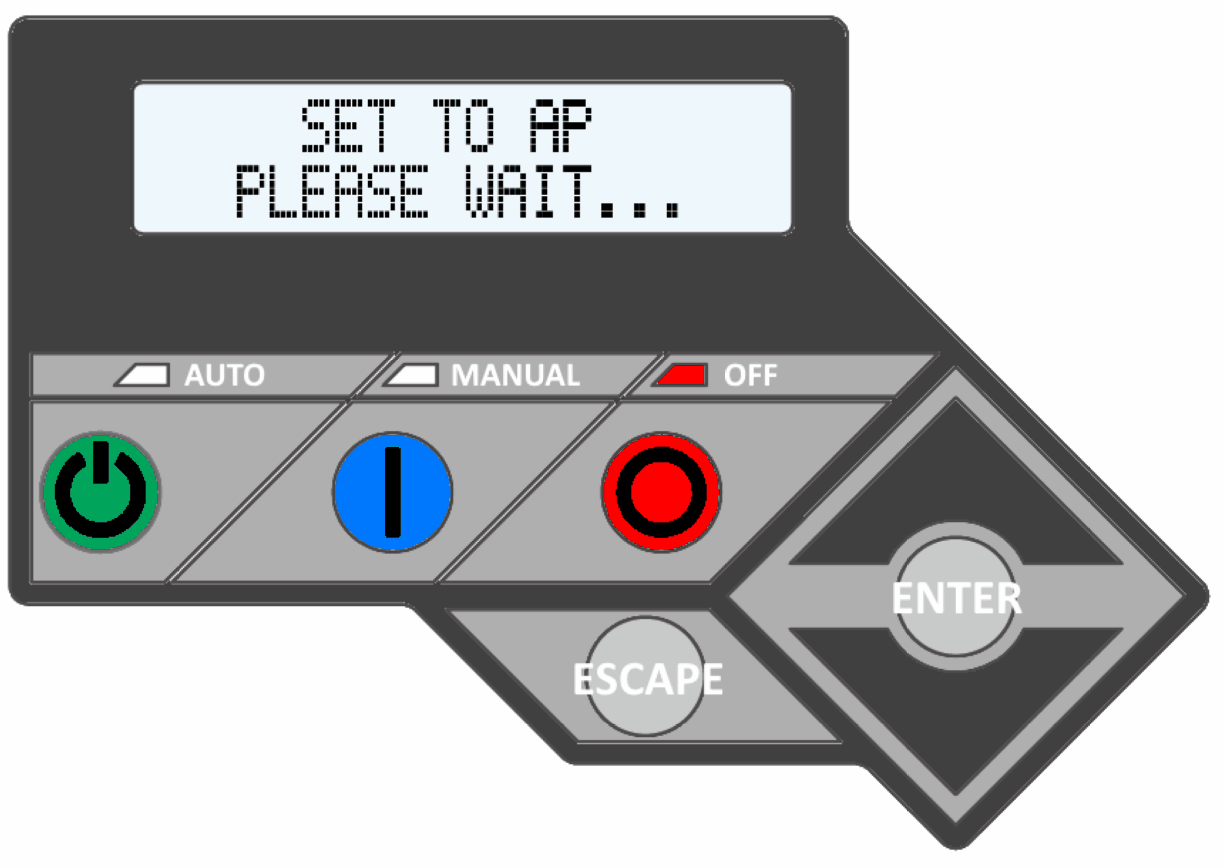
Note: If the control panel displays SET TO AP - PLEASE WAIT for more than 3 minutes or fails to advance to SETUP WIFI NOW!, verify that the Mobile Link Wi-Fi device is plugged into the control panel. The Wi-Fi device may need to be reconnected or the control panel may need to be reset. See What do I do when my Mobile Link Wi-Fi is stuck on "Set to AP, please wait..." during connection? for more information.
7. Once the screen displays SETUP WIFI NOW! the generator is ready for connection. See below to continue the setup in the app.
Note: A timer and a number beginning with MLG will alternate on the generator's screen. This is normal. The MLG number will be referenced later in this process, and it may be helpful to write it down. See How do I find my generator's Wi-Fi SSID or "'MLG" network name? for more information.
Reconnect a generator to Wi-Fi using the Mobile Link app
1. Open the Mobile Link app, the Generators Dashboard should appear.
Note: If the Mobile Link for Generators App is not yet installed or has not been logged in to, please see the How do I connect my generator to a home Wi-Fi network? article.
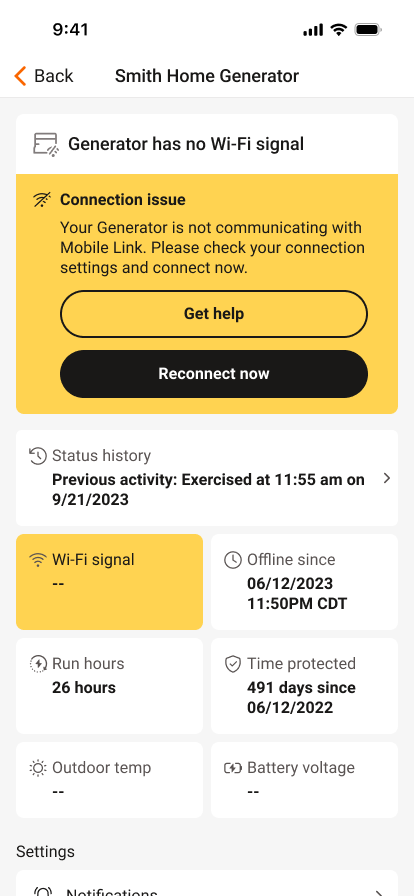
2. Tap the Reconnect now button on the generator with a Connection Issue.
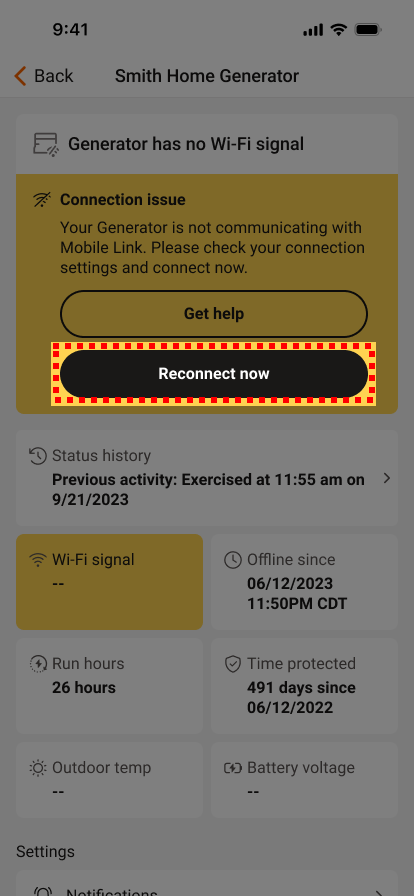
Note: The generator attempts to reconnect on its own before notifying the owner of a connection issue. If the Mobile Link app does not display a Reconnect now option, proceed to the Menu tab in the Mobile Link app and press LOG OUT. Next, select GET STARTED and I Need to Connect a Generator to Wi-Fi.
3. Tap the Connect Now button.
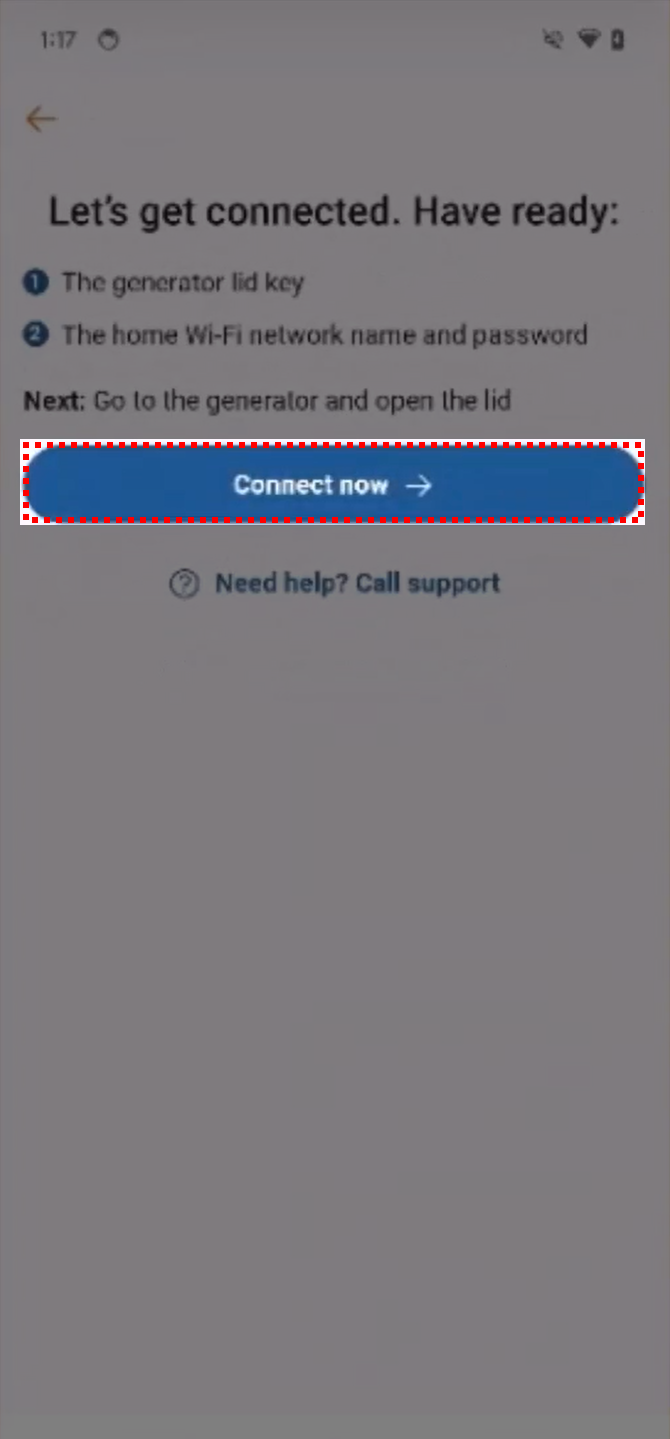
4. Tap the Integrated Wi-Fi option.
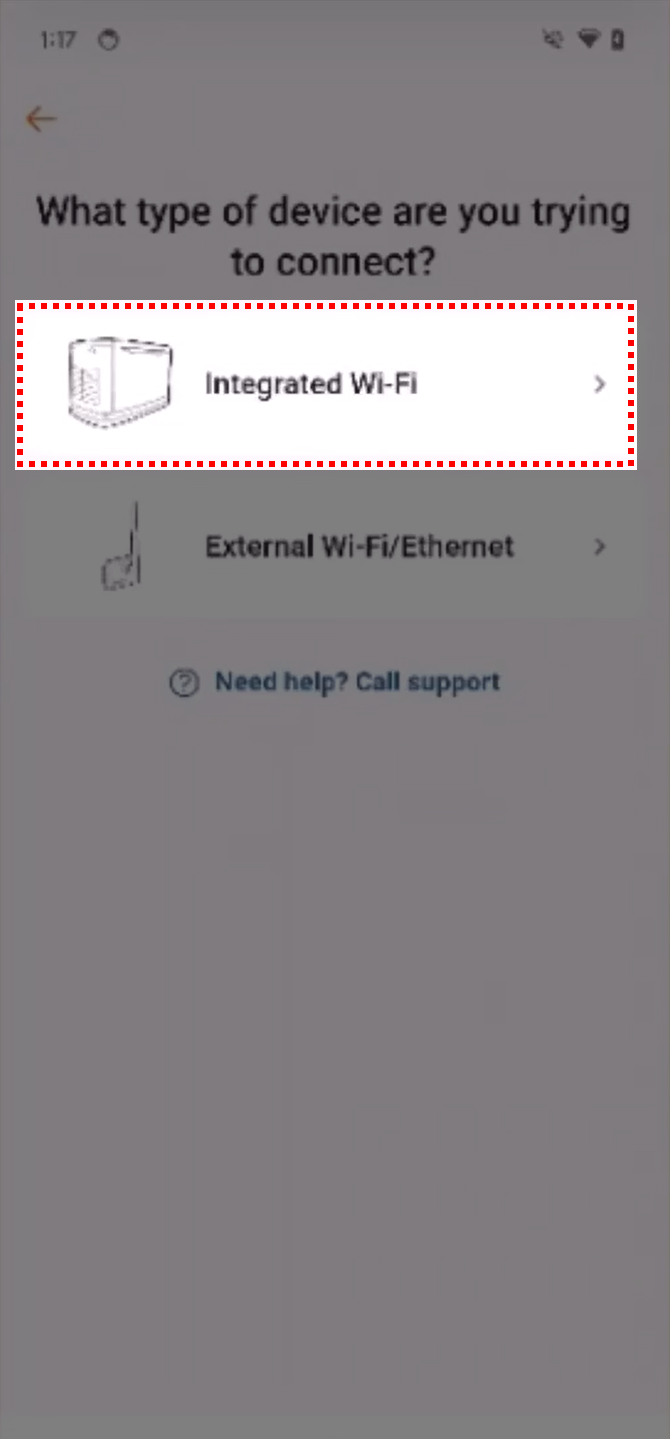
5. A prompt will appear requesting permission to enable phone location data, Tap the Enable phone location button.
Note: The app requires this permission to facilitate the generator's connection to a Wi-Fi network. Without it, the app will display an error and fail to connect. See the Allowing Mobile Link Location and Notifications permissions in Android and iOS article for more information.
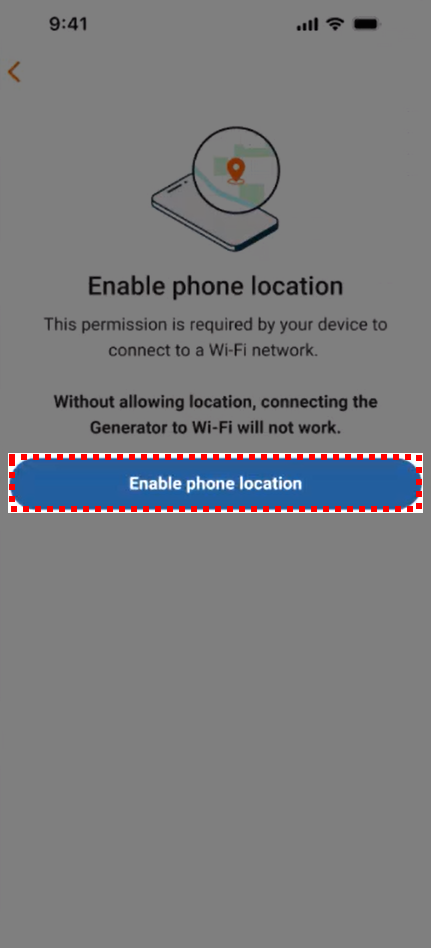
6. A prompt will appear, choose the While using the app option.
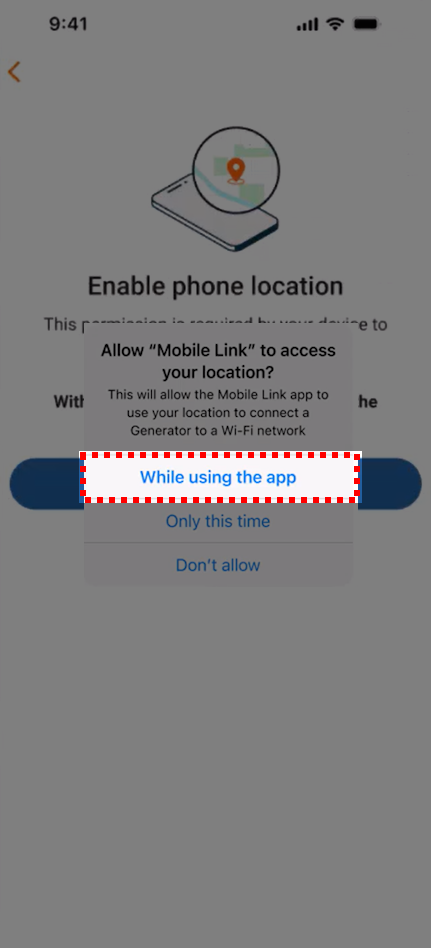
7. A What does the display on your generator say? screen will appear. Select the Setup WIFI Now! Timer counting down/SSID name shown option.
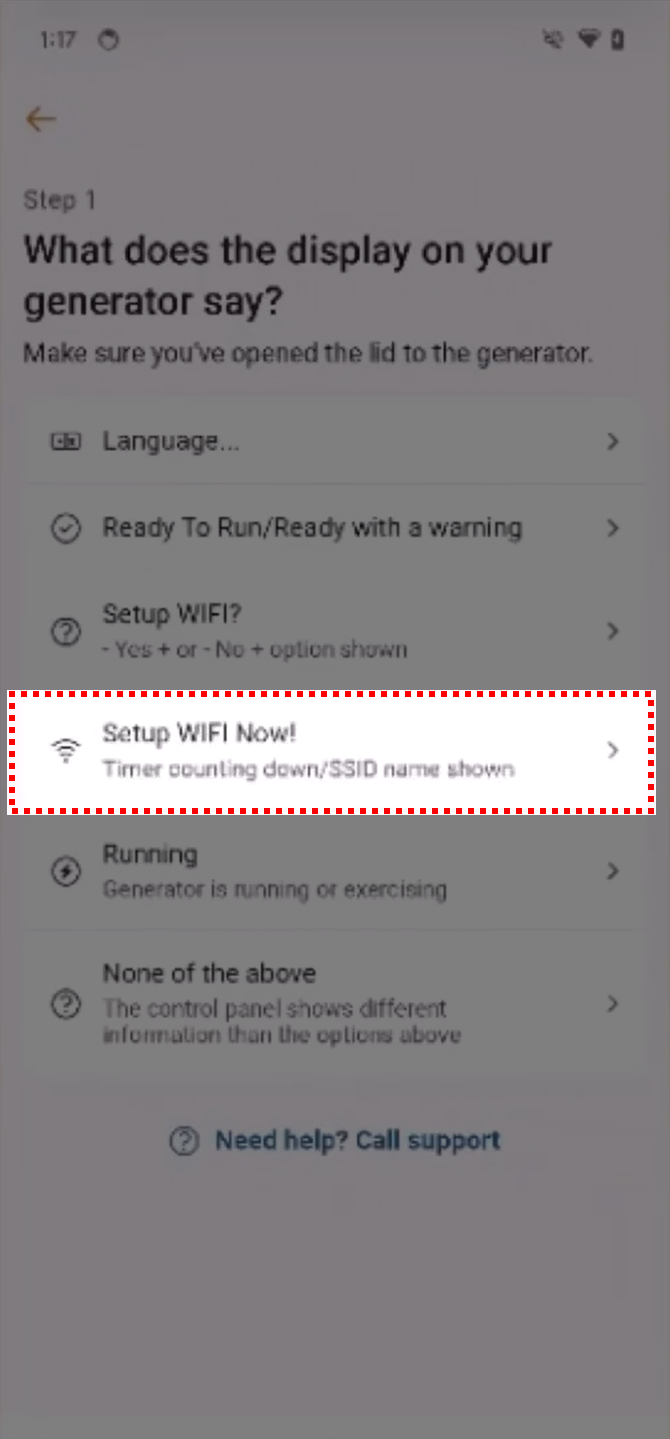
8. A Wait until you see a timer... screen will appear. Verify that a timer and MLGXXXXX is rotating on the generator's controller screen. If this is displayed, tap the Yes, connect now button.
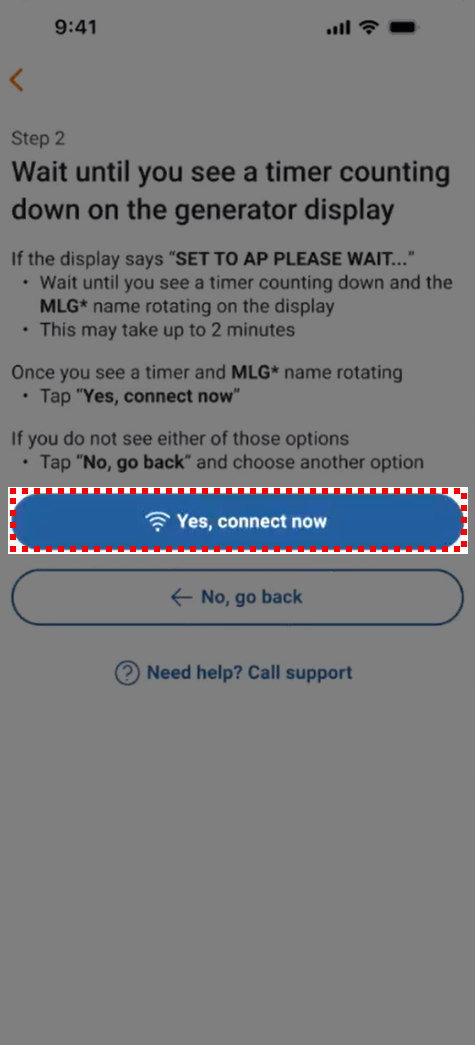
Note: If the control panel fails to alternate between a countdown timer and MLGXXXXX it may need to be reset. Continue through the connection process first. If issues persist:
9. The Mobile Link app will search for a nearby MLG network. This may take a few seconds. Please wait for up to thirty seconds for the app screen to advance.
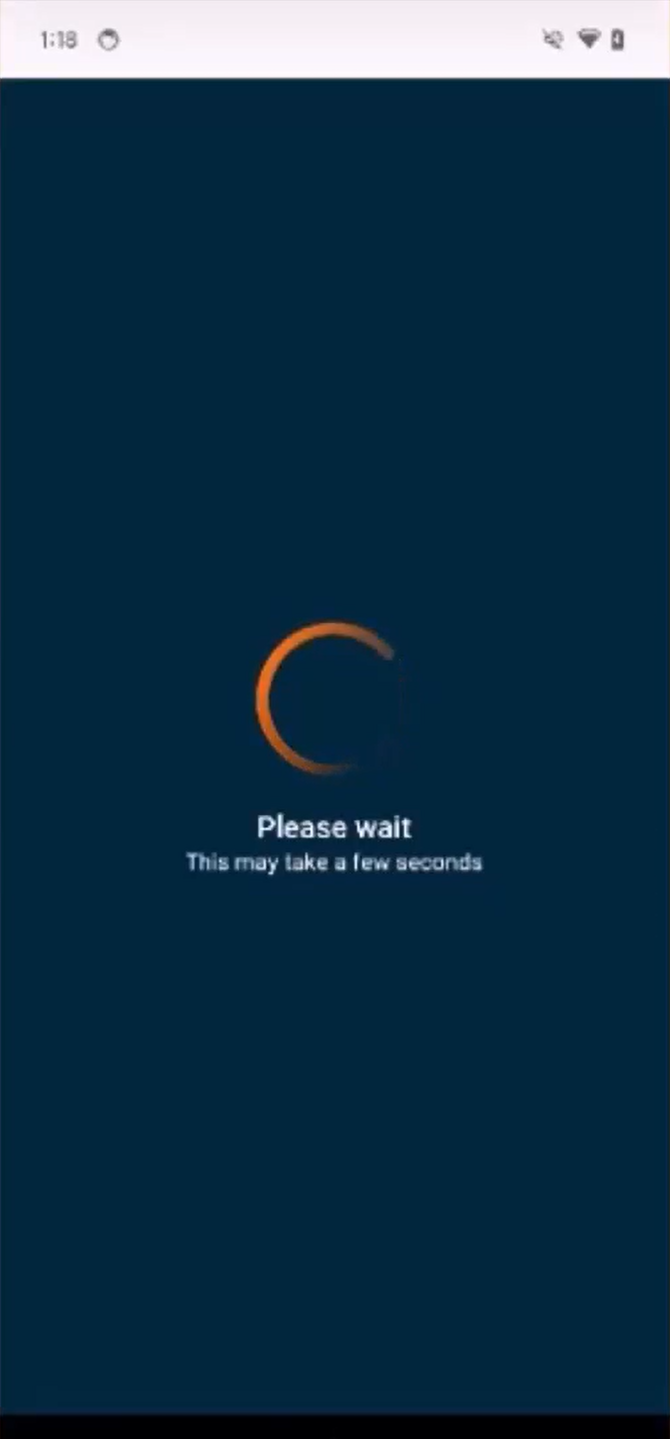
Note: If the app screen fails to advance or displays an error message, "check your connection or try the process again", the app may need to be reinstalled and the location permission enabled. See the Allowing Mobile Link Location and Notifications permissions in Android and iOS section for more information
10. A prompt will appear requesting permission to connect the phone to the generator's temporary network. Verify that the MLG number listed on the phone screen matches the MLG number shown on the control panel's display, then click Connect.
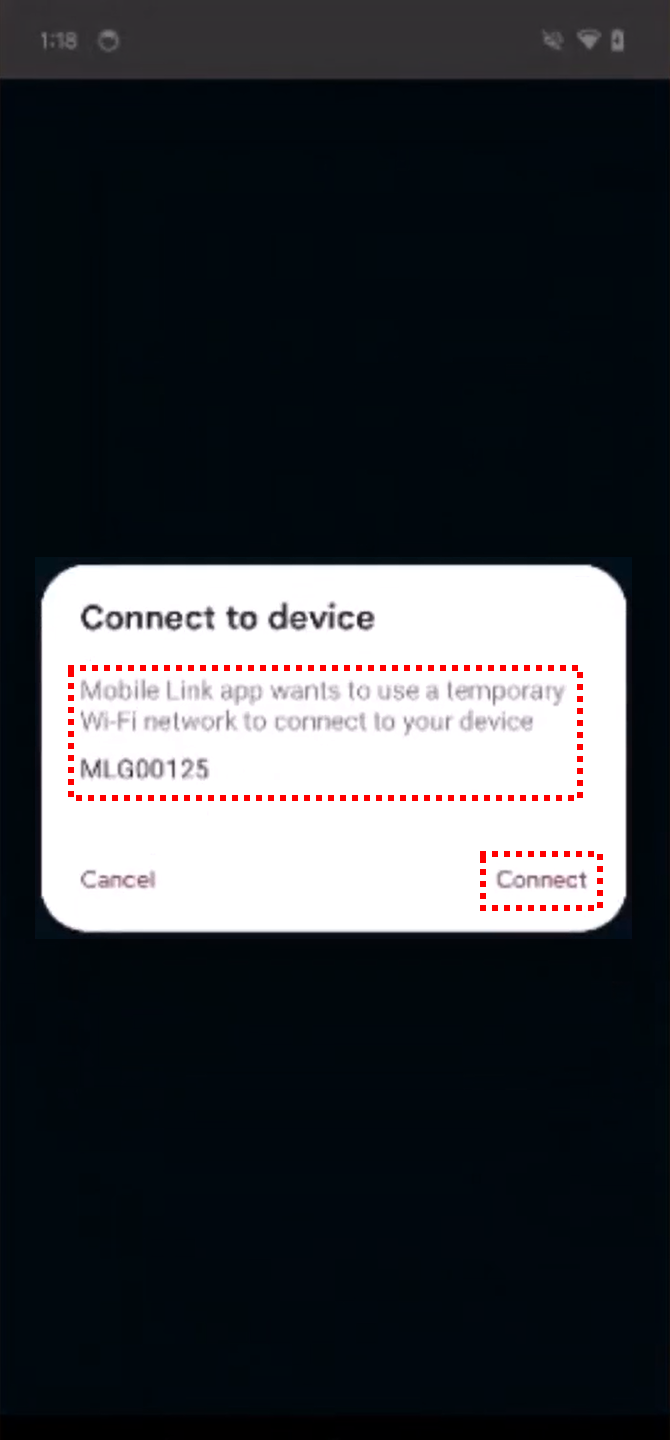
11. Within a few seconds, the app should indicate that the connection to the temporary MLG network was completed successfully.
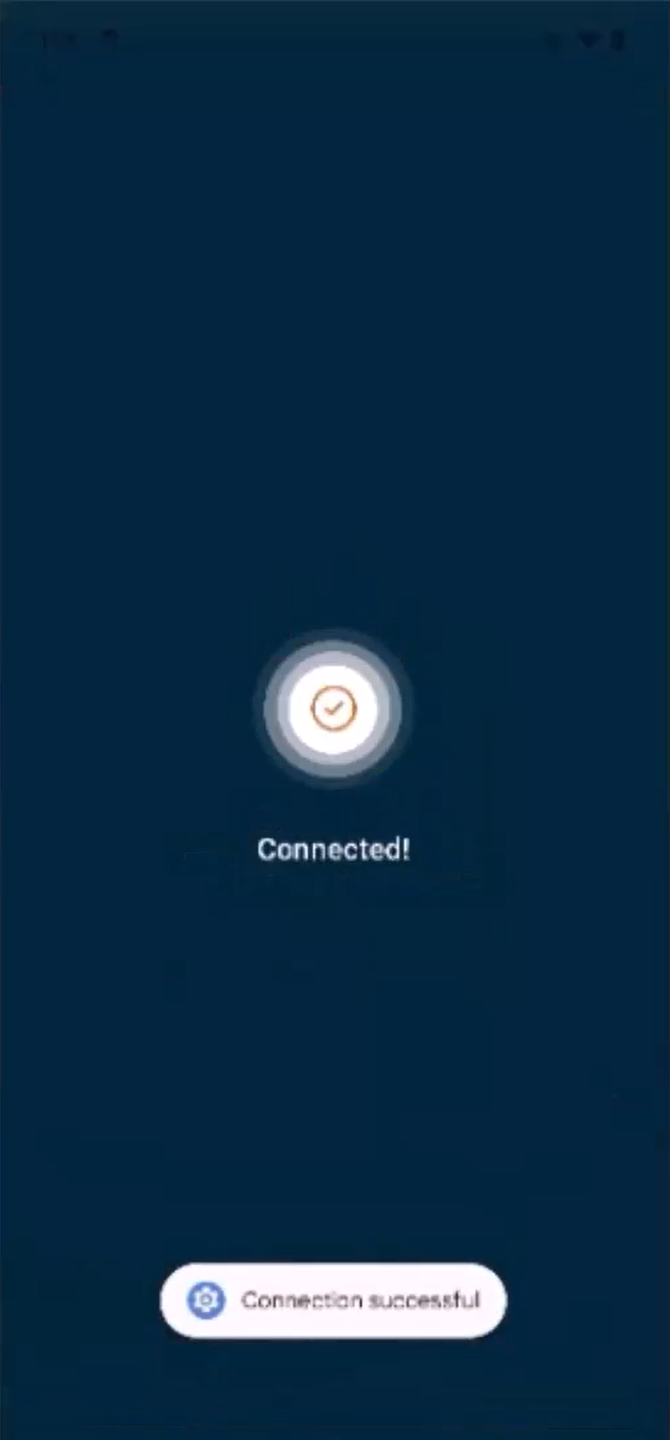
12. The app will request confirmation of the MLG network name. Verify that the displayed MLG network name is correct and then tap Continue.
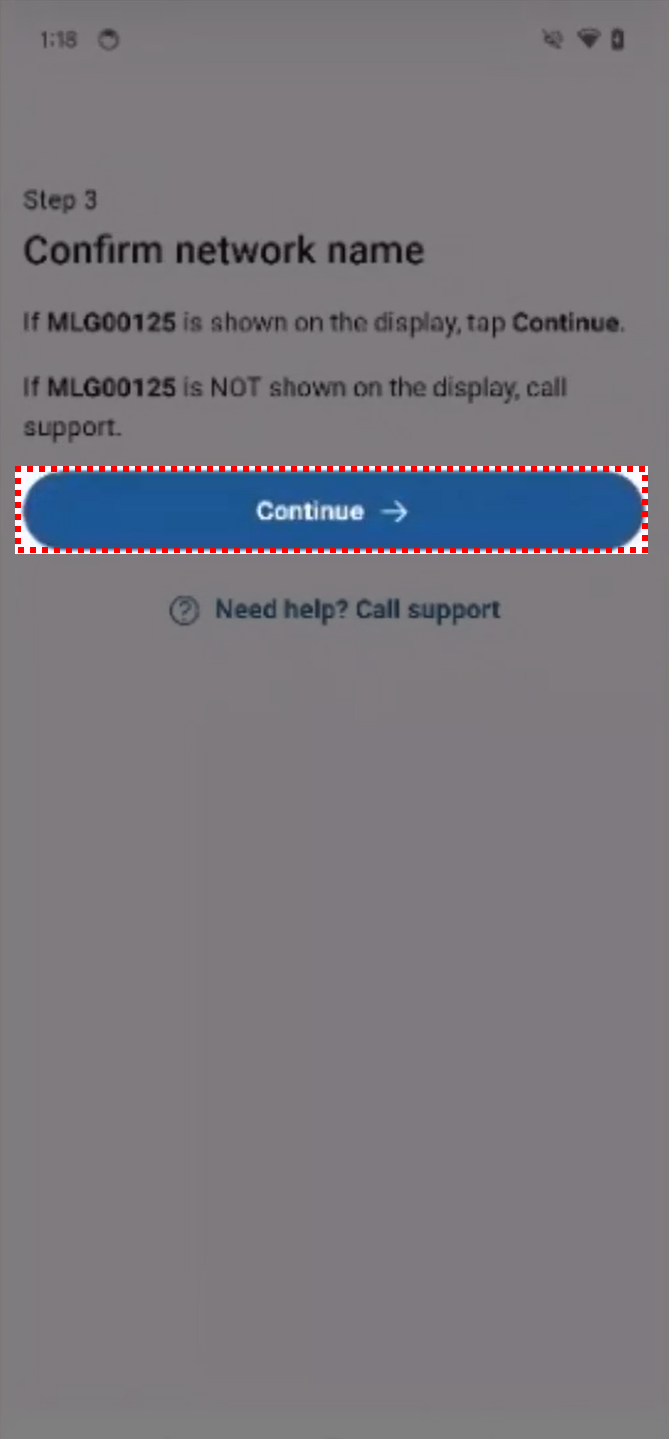
13. A list of available Wi-Fi networks will be shown. Select the Wi-Fi network you'd like the generator to join.
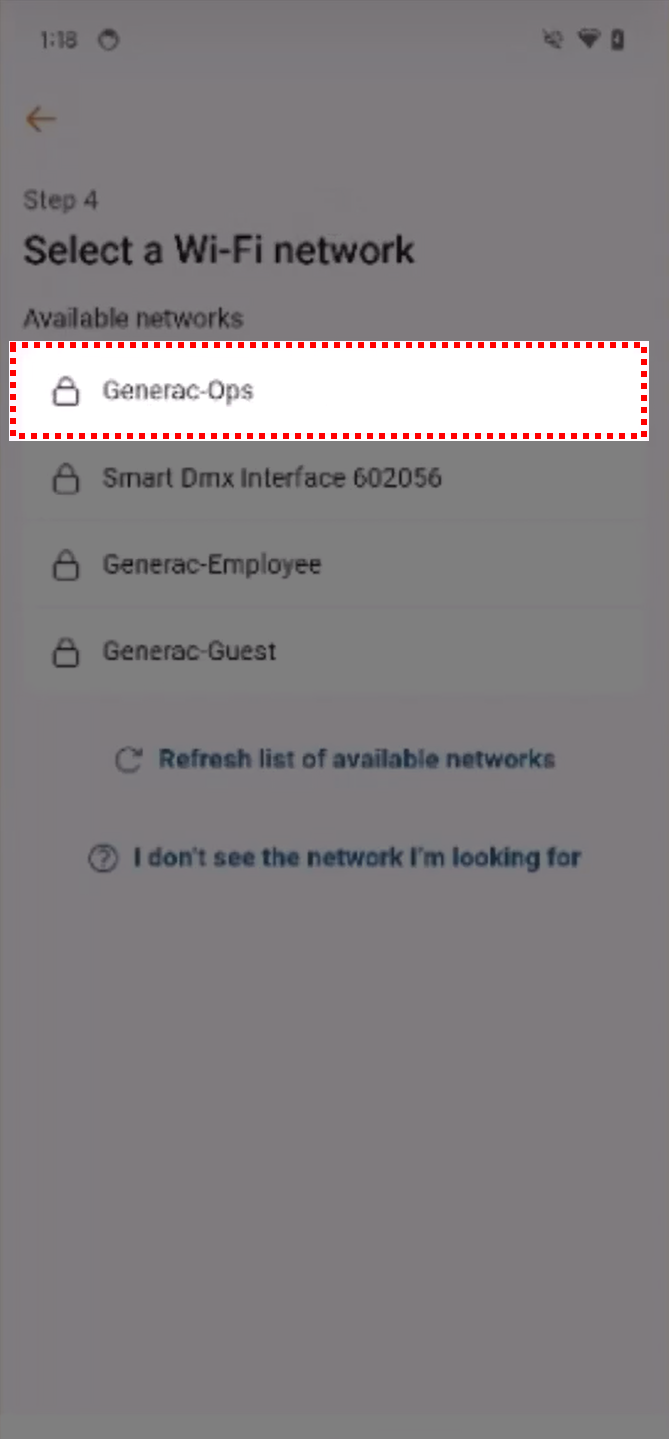
Note: If a list does not automatically appear, tap the Refresh list of available networks option, the app will rescan for available networks in the area. Incompatible networks often fail to appear. See Is My Wi-Fi Network Compatible With Mobile Link? for more information.
14. Enter the password for the Wi-Fi network that was selected in the previous step, then press the Submit button.
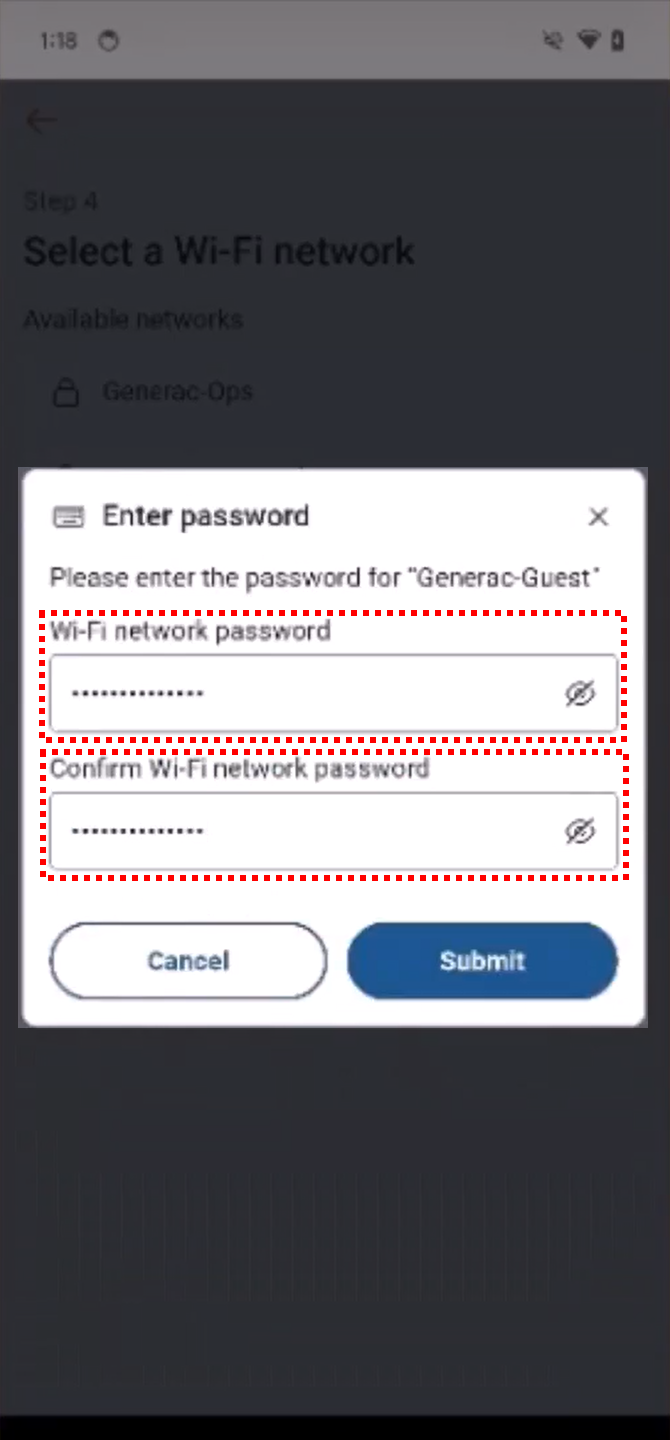
Note: The Wi-Fi network password is the password used to connect to your internet. It is not the account password used to log in to the Mobile Link app. To ensure accuracy, the password must be entered twice. See the Why Is My Generator Giving Me a “Wrong Password” Error Message When Connecting to the Wi-Fi Network? article for more information.
15. Within a few moments, the Configuration sent screen will appear. The generator has now been successfully connected to the selected Wi-Fi Network, however, it may take up to 15 minutes for information to update in the Mobile Link app. Next steps are provided within the phone app. These next steps are also described in greater detail in the Final Steps section provided below.
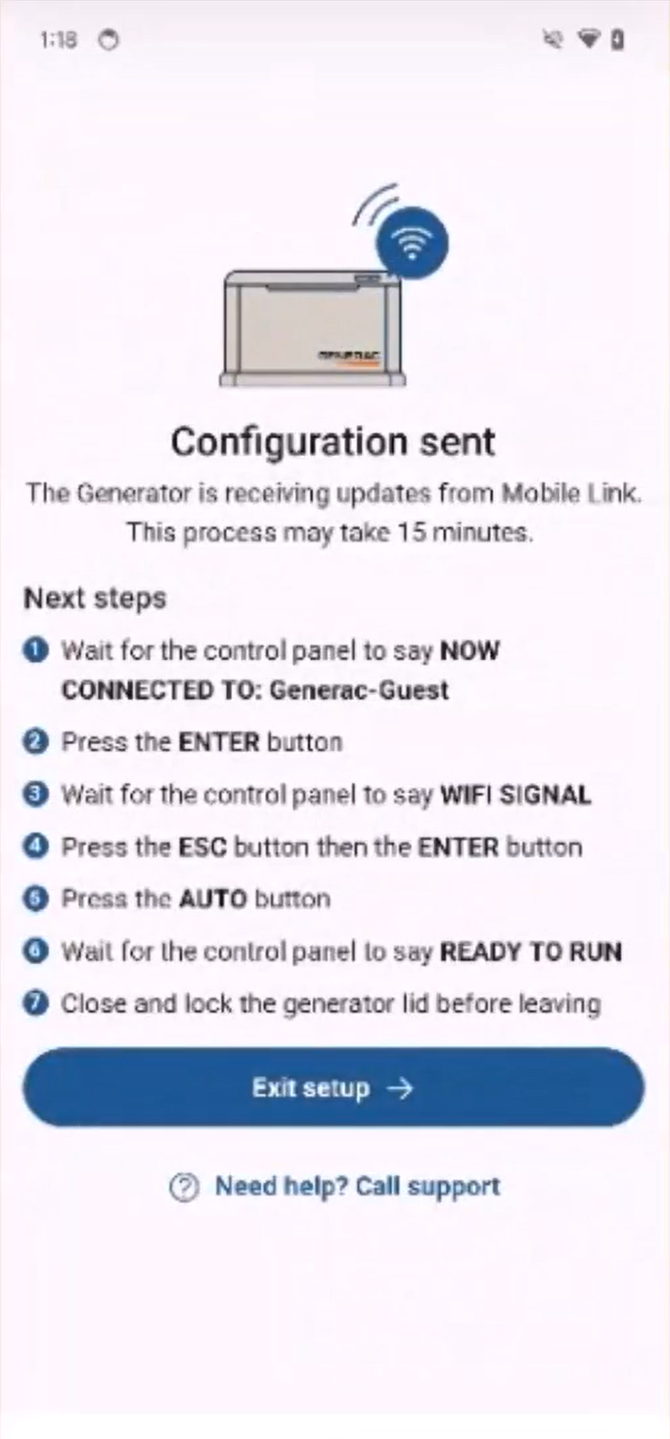
Important final steps: check signal, time zone, and return generator to AUTO mode
1. Wait for the generator screen to say NOW CONNECTED, then press the ENTER button to continue. This typically happens within three to four minutes or less, but can sometimes take up to fifteen minutes.
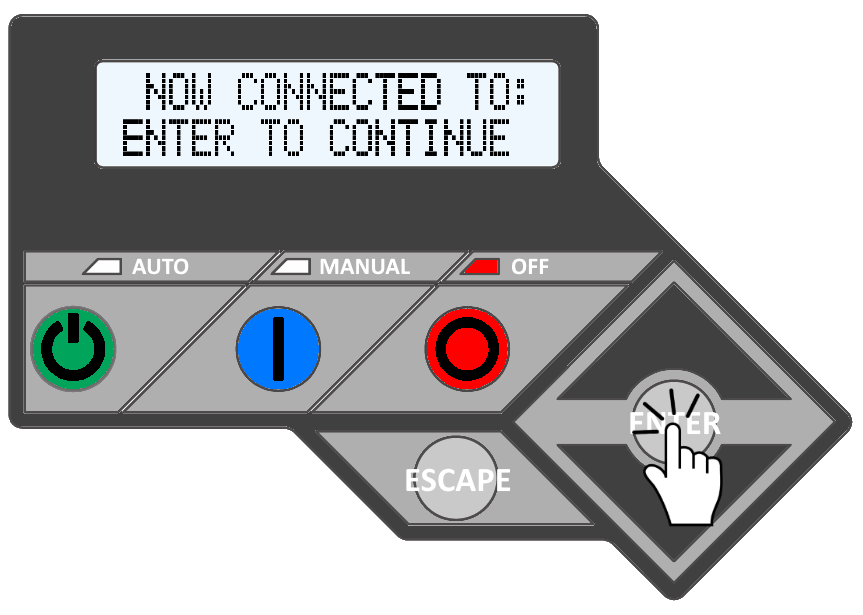
2. The generator screen will display the signal strength. Verify that the signal strength is acceptable, then press the ENTER button.
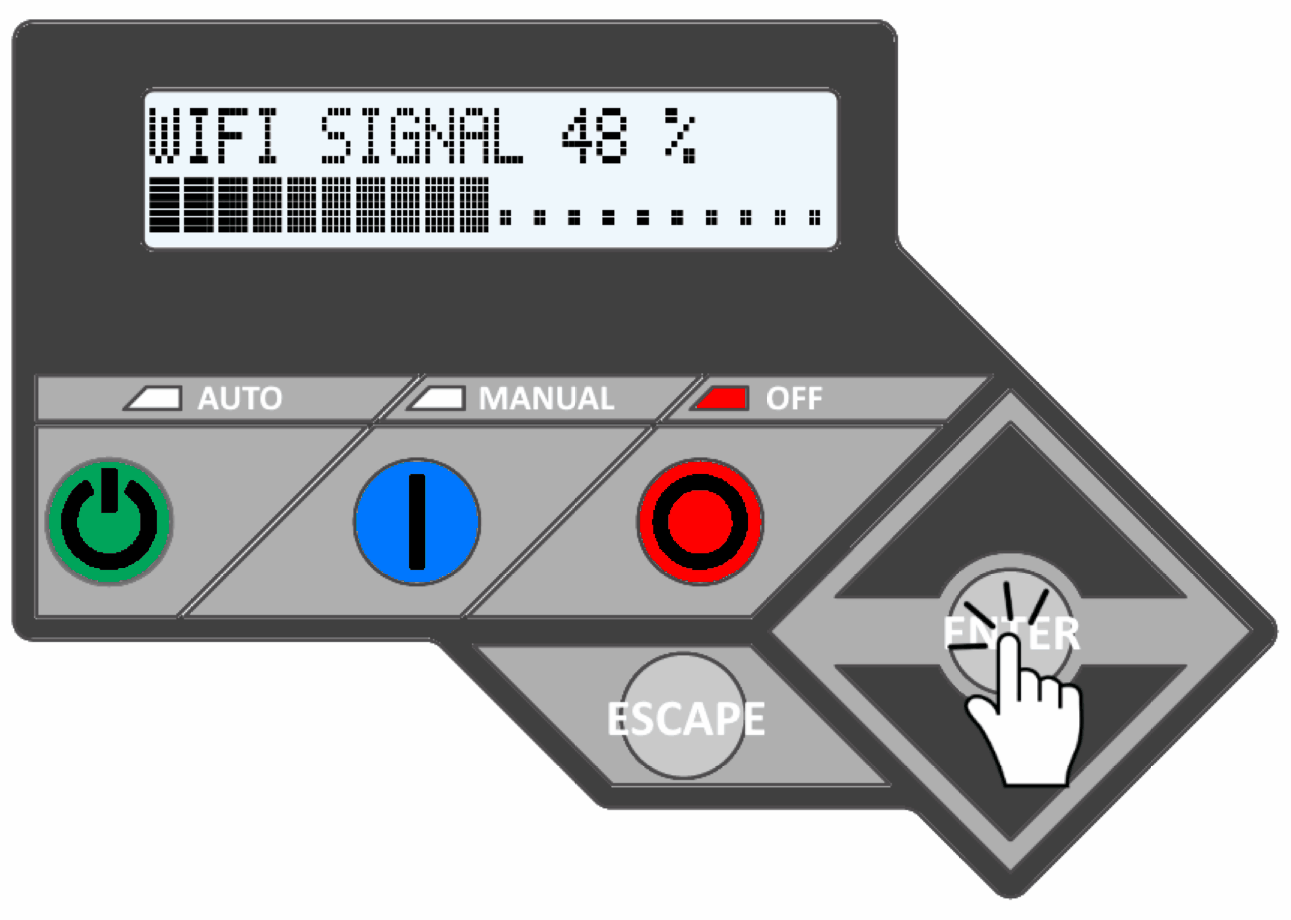
Note: Signal strength of 30% or greater is recommended. If lower than 30% signal strength is observed, verify that the Wi-Fi network is a dedicated 2.4GHz network. Incompatible networks will cause inconsistent signal strength. See Is My Wi-Fi Network Compatible With Mobile Link? for more information
3. The generator control panel will display the Timezone. Select the correct timezone, then press the ENTER button to continue.
Note: If PLEASE SELECT HOUR is displayed, wait a few moments for the timezone information to be displayed. Alternatively, the current date and military time can be entered manually using the arrow keys.
4. After confirming the time or time zone, the display should return to the Main Menu. Using the arrow keys, select the SYSTEM option, then press the ENTER button.
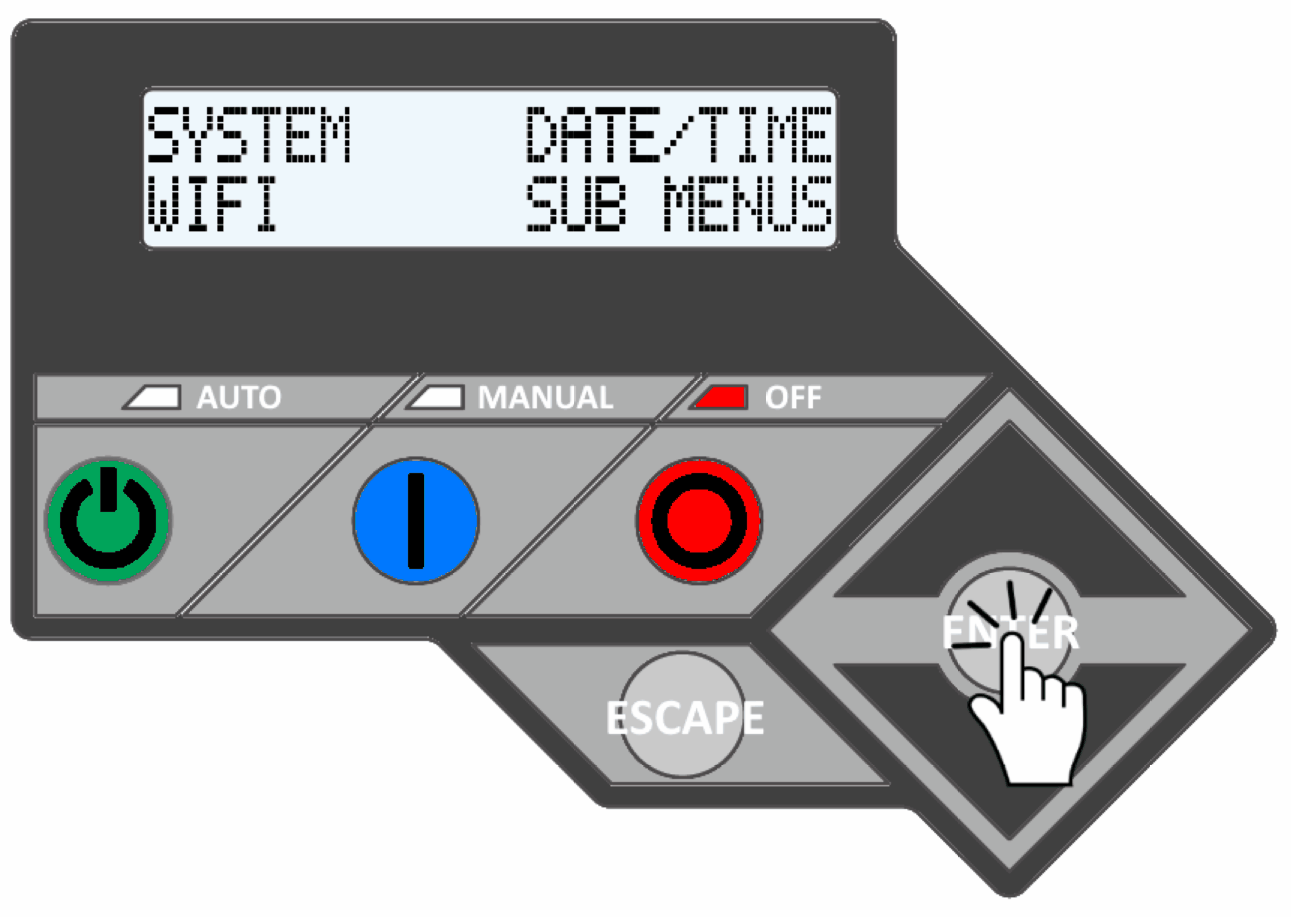
Note: After selecting the time or timezone, if the screen displays something other than SYSTEM and the main menu, press ENTER or ESCAPE to return to the main menu. Then, select the SYSTEM option, and press the ENTER button.
5. The screen will display SWITCHED TO OFF. Press the AUTO button to return the generator to the Ready to Run status.
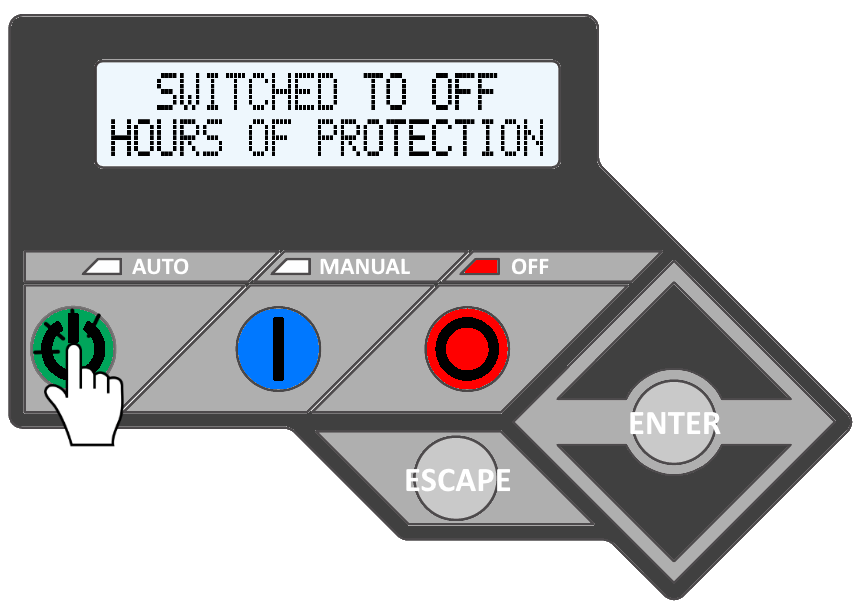
6. The generator should return to the READY TO RUN HOURS OF PROTECTION screen. The generator is prepared for the next outage.
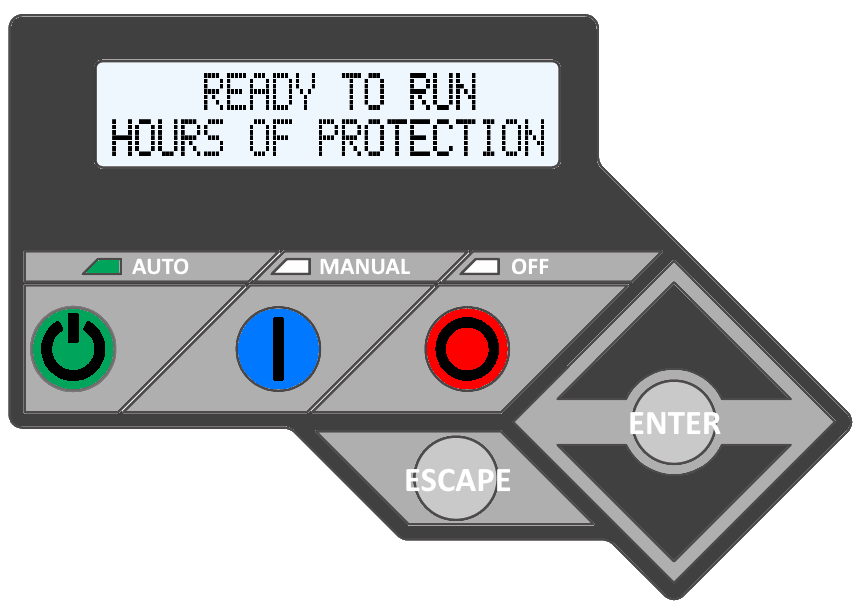
7. Press the EXIT SETUP button in the app. The generator is connected to Wi-Fi and ready for remote monitoring.
8. Proceed with creating an account and adding the generator to the account. See How to Set up A Mobile Link Account via the App for more information.
Troubleshooting
What if my generator repeatedly disconnects from the Wi-Fi?
Frequent disconnections usually mean the Wi-Fi signal is weak or the network may be incompatible. Make sure your router and network meet the requirements. For details, see Is My Wi-Fi Network Compatible With Mobile Link?
Helpful related articles
Note: If you are in an outage and the internet is out for your area, then you will not be able to re-establish a connection until your service provider restores service to your area.
Additionally, if the generator continues to fail to reconnect following an outage, then the Wi-Fi connection process may need to be redone: How do I connect my generator to a home Wi-Fi network?
Still experiencing connection issues?
Upgrading to the Connectivity Cellular Accessory is recommended for users who wish to add connectivity to their generator or users experiencing ongoing connectivity issues. It is compatible with more generators and uses multiple carrier networks to offer greater coverage. Basic (free) and Premium cellular plans are available for users of this device. See here to upgrade: Connectivity Cellular Accessory.



